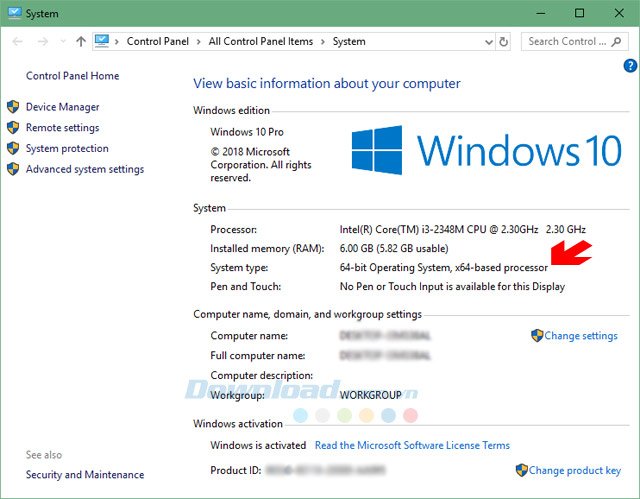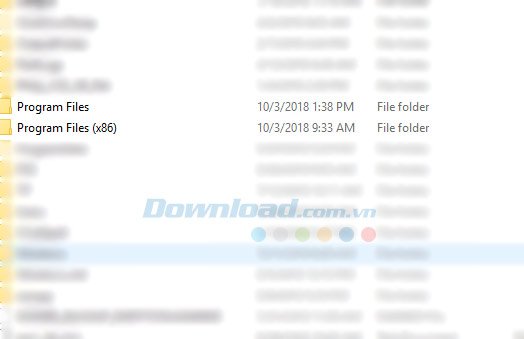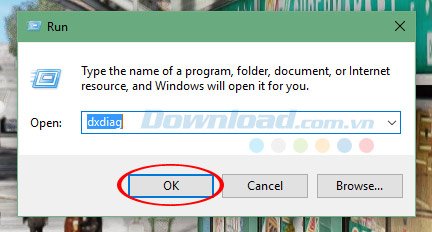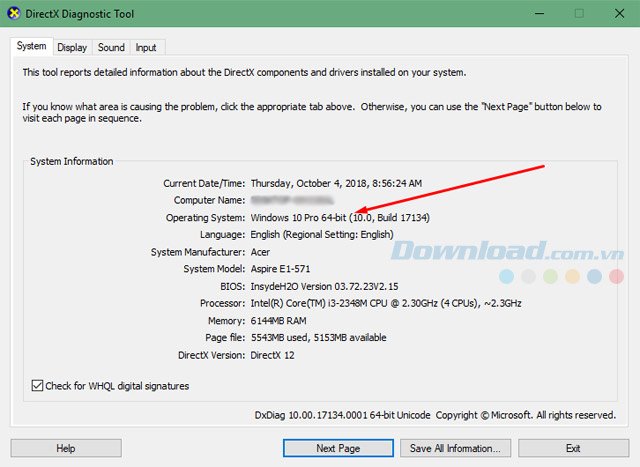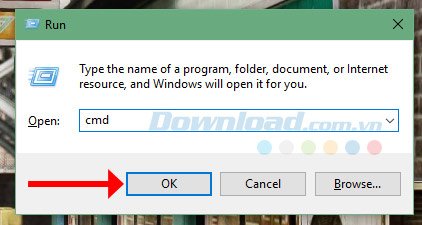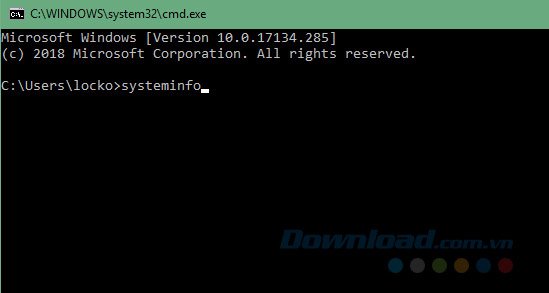Những cách kiểm tra xem Windows 32bit hay là 64bit
Rất nhiều người mới làm quen với Windows, hoặc dùng lâu mà không biết hoặc không quan tâm đến việc xác định xem máy tính của mình đang chạy hệ điều hành Windows 32bit hay 64bit. Nên trong khi cài đặt những phần mềm yêu cầu chọn giữa 32bit và 64bit thì người dùng sẽ không cài được hoặc không biết chọn phiên bản nào phù hợp cho máy tính của mình.
Việc chọn hệ điều hành 32bit hay 64bit sẽ giúp bạn cài đặt và sử dụng được nhiều phần mềm, chương trình game hơn so với Windows 32bit. Bảo vệ phần mềm, chương trình chống lại các cuộc tấn công tốt hơn… Hôm nay Download.com.vn sẽ hướng dẫn cho các bạn những cách kiểm tra xem Windows của mình là 32bit hay 64bit nhé.
Những cách kiểm tra Windows 32bit hay 64bit
1. Kiểm tra Windows 32bit hay 64bit bằng My Computer
Bước 1: Bấm chuột phải vào biểu tượng My Computer/This PC trên màn hình desktop và chọn Properties. Hoặc bạn có thể bấm chuột phải vào biểu tượng This PC ở trong Windows Explorer và chọn Properties.
Sau đó bạn có thể thấy thông tin cụ thể về hệ thống của mình như Vi xử lý (CPU), dung lượng RAM, phiên bản Windows đang sử dụng. Ở phần System Type chính là phiên bản mà bạn đang sử dụng.
2. Kiểm tra phiên bản Windows bằng cách vào ổ C:
Đơn giản nhất bạn hãy vào ổ C: máy tính của mình, nếu có hai thư mục là Program Files và Program Files (x86) thì có nghĩa là máy tính của bạn đang sử dụng hệ điều hành 64bit. Còn nếu chỉ có một thư mục Program Files có nghĩa là hệ điều hành bạn đang sử dụng là 32bit.
Lý giải vì sao lại có hai thư mục này là khi bạn cài đặt phần mềm 32bit thì nó sẽ vào thư mục Program File X86 còn phần mềm nào 64bit thì nó sẽ vào thư mục Program File.
3. Kiểm tra phiên bản Windows bằng lệnh DXDIAG trong cửa sổ RUN
Bước 1: Bật cửa sổ RUN lên bằng cách bấm tổ hợp phím Windows + R. Sau đó ghi dxdiag vào và bấm OK.
Tiếp sau đó cửa sổ DirectX Diagnostic Tool sẽ có thông tin chi tiết về máy tính của bạn, bao gồm phiên bản Windows đang sử dụng. Thông tin vi xử lý, phiên bản máy, dung lượng RAM… Ở phần Operating System chính là phiên bản Windows bạn đang sử dụng.
Ngoài ra chuyển sang tab Display bạn còn có thể xem tên card màn hình và dung lượng.
4. Kiểm tra phiên bản Windows bằng CMD
Bước 1: Lại là cửa sổ RUN, bạn hãy gõ CMD vào và bấm OK.
Trong cửa sổ CMD bạn hãy gõ systeminfo vào và bấm Enter.
Tiếp đó toàn bộ thông số máy tính sẽ hiện ra cho bạn thấy, ở phần System Type chính là phiên bản Windows mà bạn đang sử dụng. Ở đây của mình là x64 thì chính là 64bit, còn nếu là x86 thì đó là Windows 32bit.
Với bài viết hướng dẫn kiểm tra phiên bản Windows ở trên đây, bạn đã có thể kiểm tra được phiên bản đang sử dụng chỉ với vài thao tác đơn giản. Như vậy khi cài đặt phần mềm trên máy tính bạn sẽ biết được nên chọn phiên bản x64 hay x86 của phần mềm đó.
Còn lời khuyên cho bạn nếu có dung lượng RAM từ 4GB trở lên thì hãy cài đặt Windows 64bit, lý do bạn có thể tham khảo kỹ hơn ở bài viết Lý do nên cài Windows 64bit thay vì 32bit.