Cách mở, xem tin nhắn Gmail bằng tài khoản phụ
Cung cấp địa chỉ email cho khách hàng, đối tác, đồng nghiệp,…đã trở thành một thông lệ trong cuộc sống hiện nay. Nhưng không phải ai cũng cảm thấy thoải mái khi cung cấp địa chỉ email chính của mình mặc dù đó là yêu cầu bắt buộc. Bên cạnh đó, nếu bạn đang quản lý một doanh nghiệp nhỏ và muốn sắp xếp tất cả các danh mục trong Google Workspace? Thay vì tạo nhiều tài khoản email khác nhau, hãy tạo một tài khoản Gmail phụ và kết nối nó với địa chỉ email của Gmail chính. Sau đó, bạn có thể nhận email ở mọi nơi, từ máy tính bảng Android tiện dụng đến máy tính để bàn. Trong bài viết này, tekzone.vn sẽ hướng dẫn bạn Cách mở, xem tin nhắn Gmail bằng tài khoản phụ để sử dụng vĩnh viễn hoặc tạm thời với tài khoản Gmail chính.
Tài khoản Gmail phụ là gì và tại sao bạn nên sử dụng nó?
Khi quản lý nhiều tài khoản email, bạn cảm thấy khó chịu khi đăng nhập vào từng tài khoản riêng lẻ. Do đó, việc chuyển tiếp tất cả các email đến một nơi giúp dễ quản lý chúng hơn. Lúc này, bạn sẽ cần có một email chính và các email còn lại đóng vai trò là email phụ, hay còn được gọi là bí danh.
Mục đích của việc tạo ra một Gmail phụ đưa vào công việc để việc sắp xếp các email một cách ngăn nắp hơn. Vì cho dù đó là đơn xin việc hay thông báo cập nhật về sản phẩm bổ sung nào đó, bạn cũng sẽ phải “để mắt” đến email của mình. Do đó, bạn có thể giải quyết vấn đề này bằng cách tạo nhiều email hoặc chuyển hướng thư của mình bằng các bộ lọc có gmail phụ tạm thời.
Cách tạo Gmail phụ vĩnh viễn trên Gmail chính
Trước khi thực hiện theo hướng dẫn từ tekzone.vn, bạn phải chuẩn bị một địa chỉ email thay thế. Địa chỉ email đã chọn có thể từ một miền khác, chẳng hạn như Yahoo hoặc Outlook,… Trong ví dụ này, chúng tôi sẽ sử dụng địa chỉ Gmail thứ hai.
Đăng nhập vào Gmail chính, nhấp vào biểu tượng bánh răng để điều hướng đến Cài đặt trên trang web Gmail.
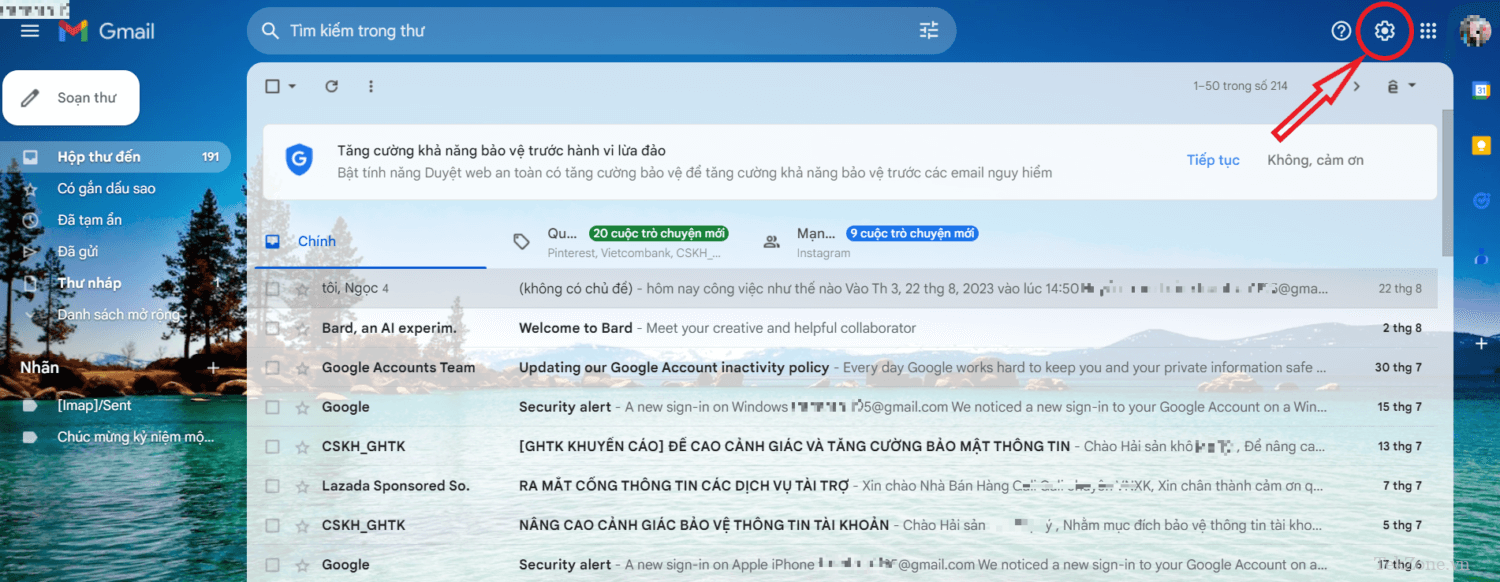
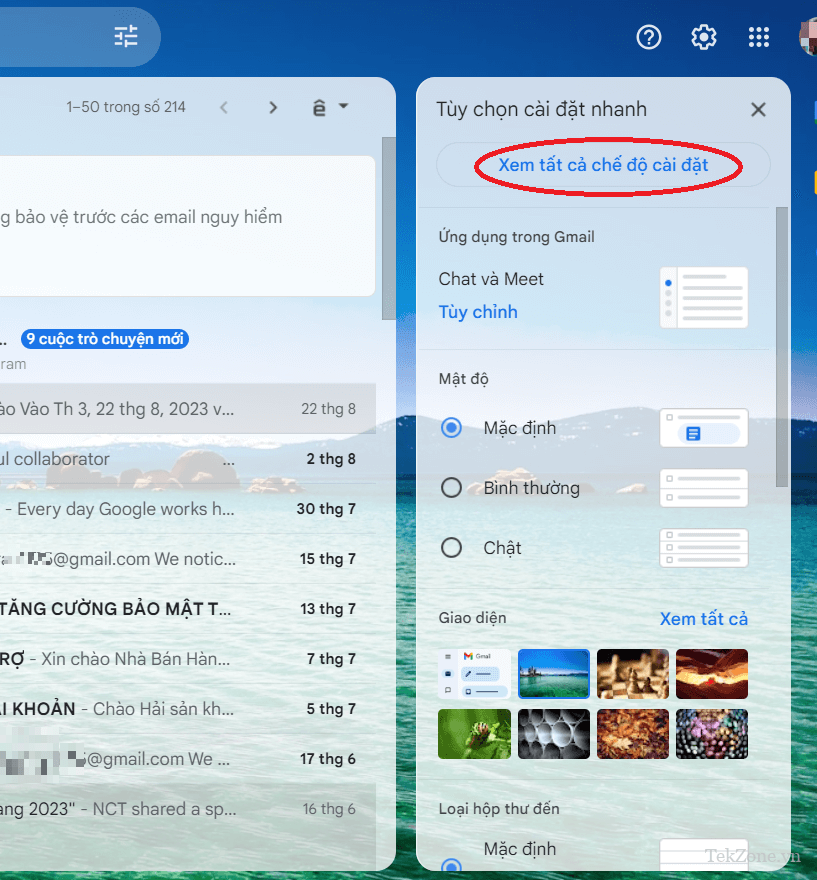
Nhấp vào Xem tất cả chế độ cài đặt.
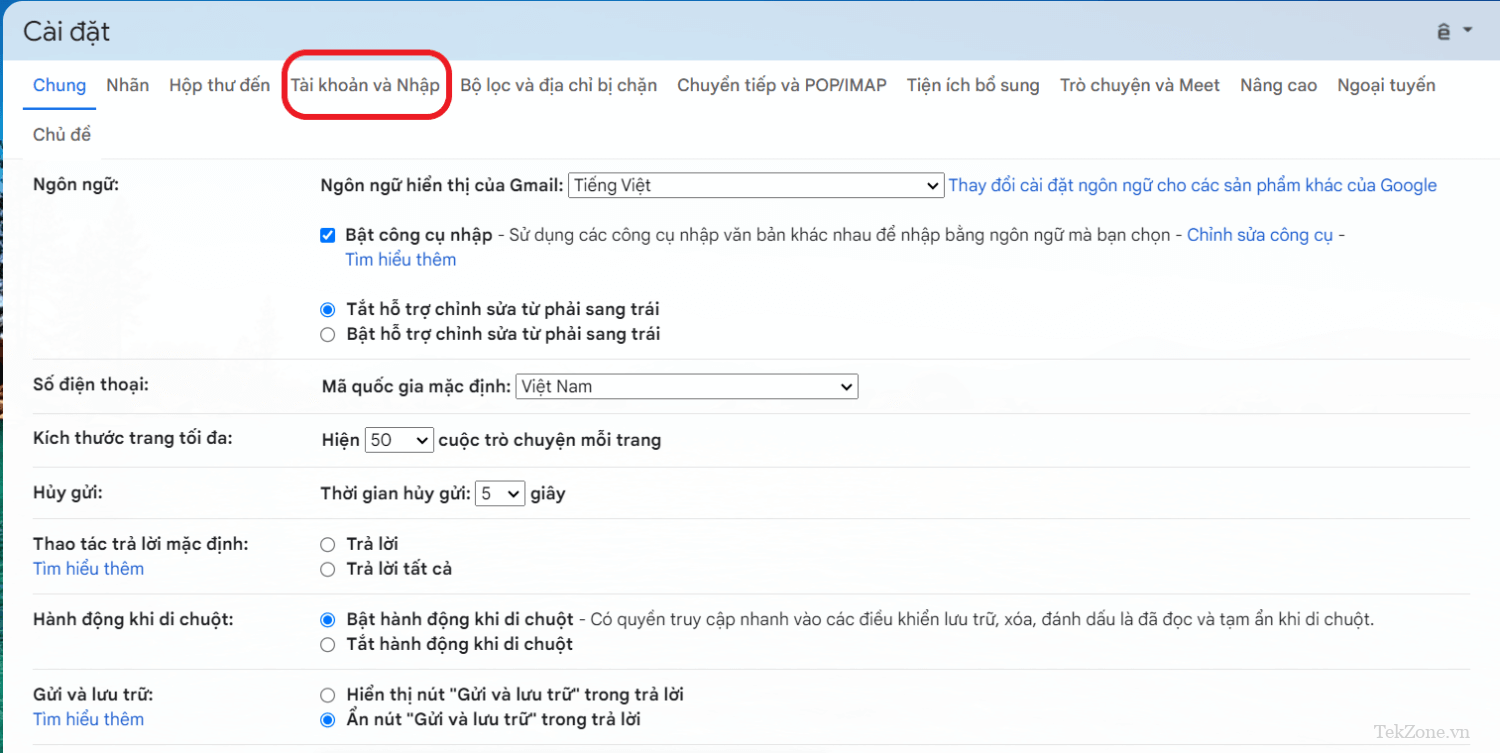
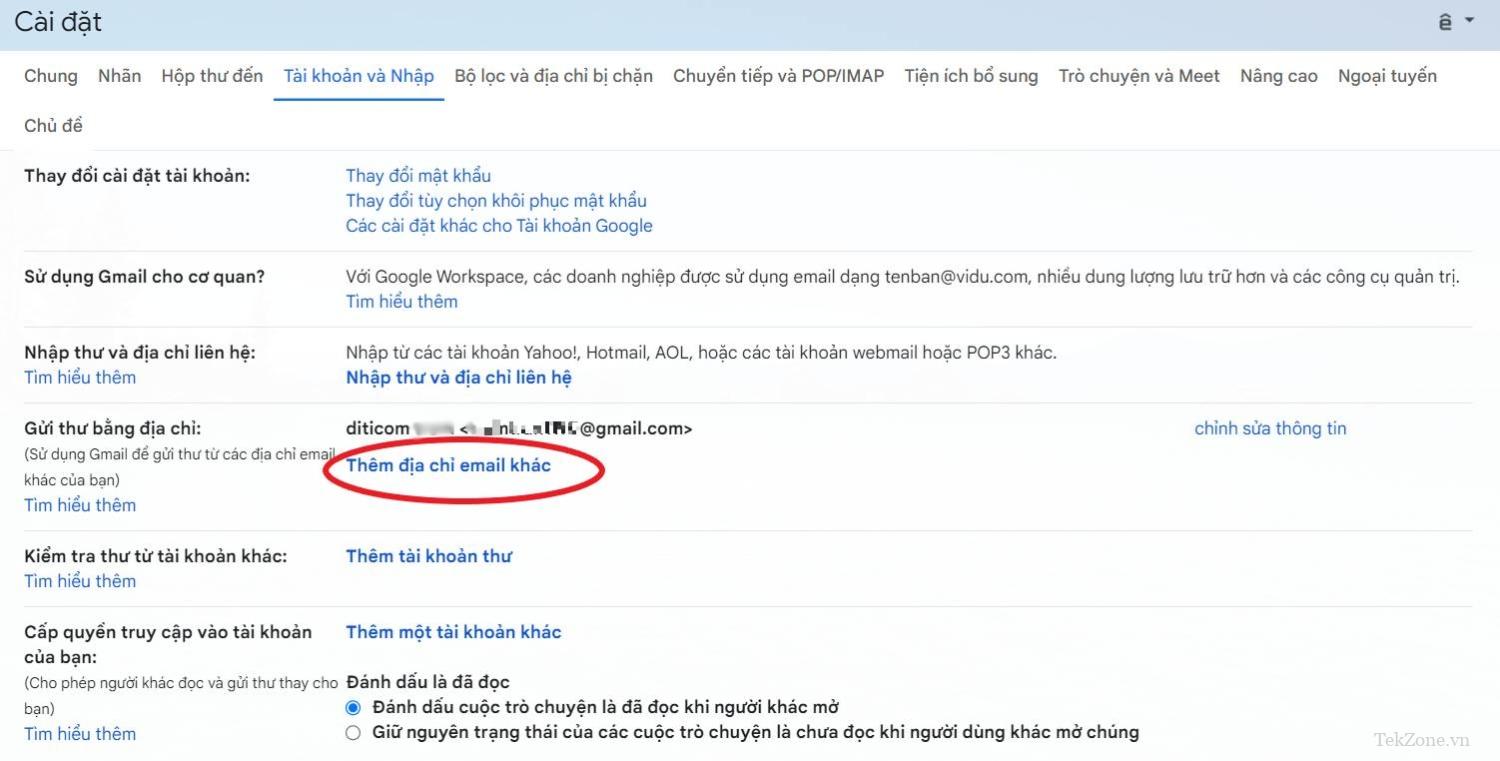
Chọn tab Tài khoản và Nhập.
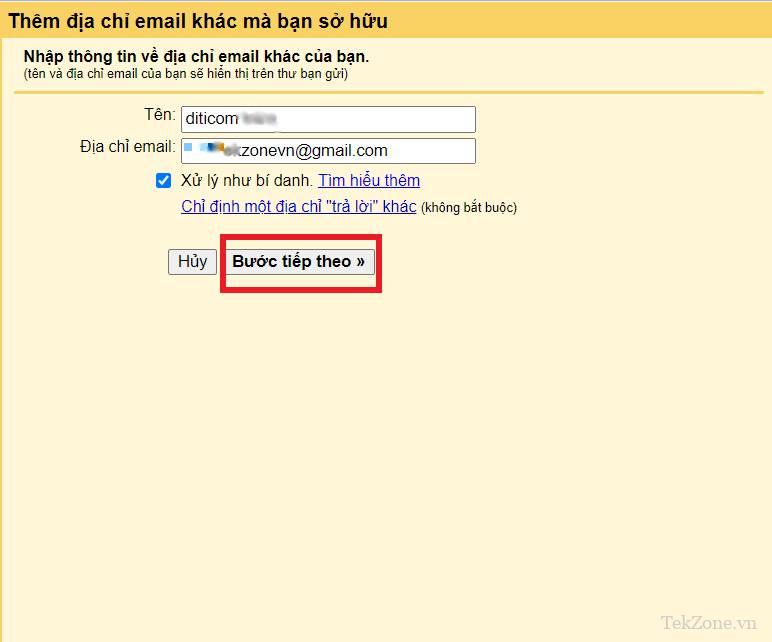
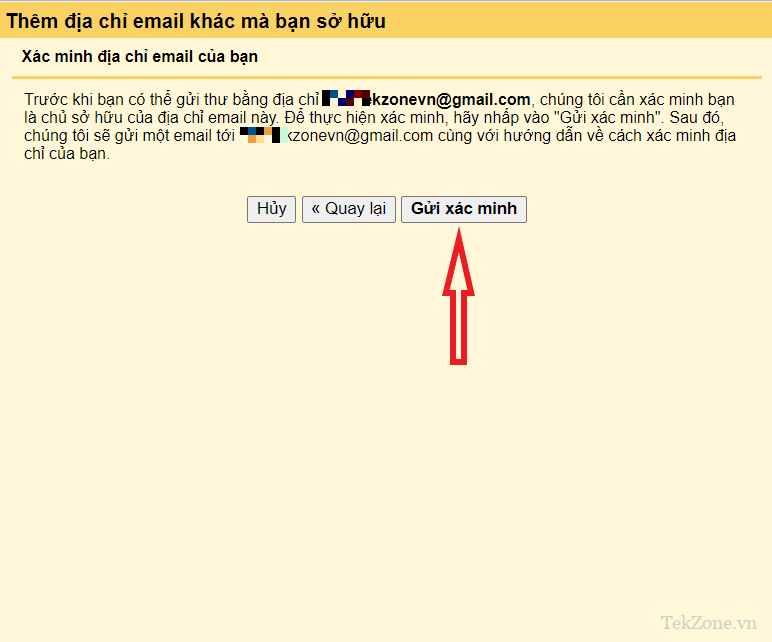
Nhấp vào Thêm địa chỉ email khác.
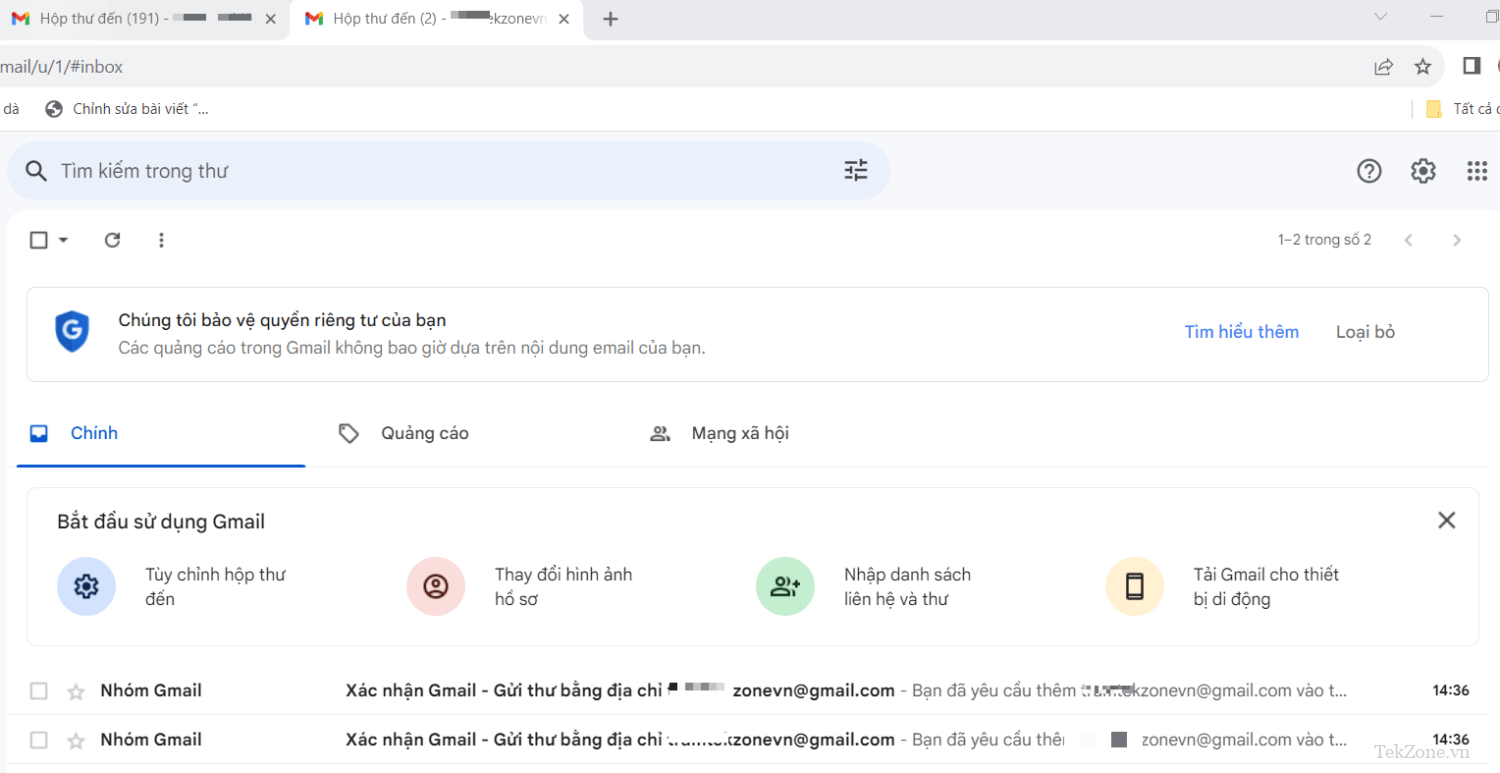

Điền thông tin vào các trường Tên và Địa chỉ Email.
Đảm bảo hộp Xử lý như bí danh có đánh dấu check màu xanh lam.
Chọn Bước tiếp theo > Gửi xác minh.
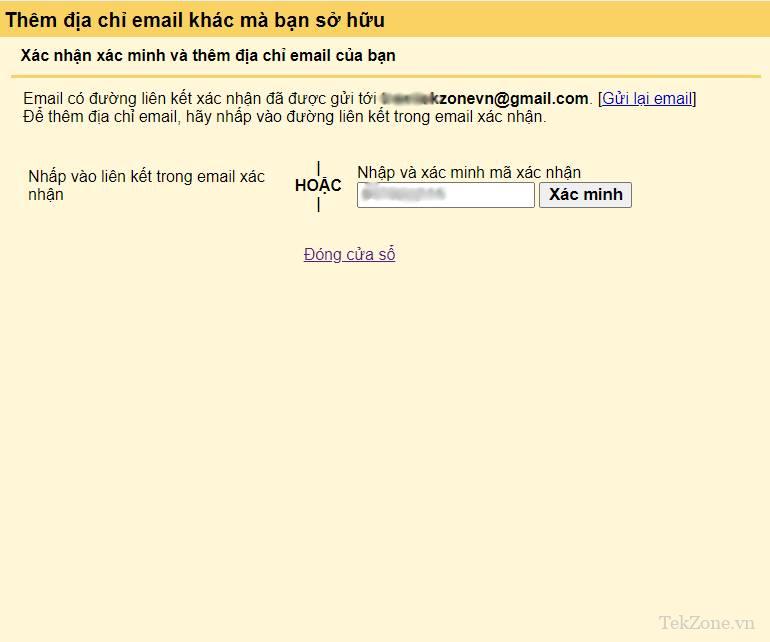
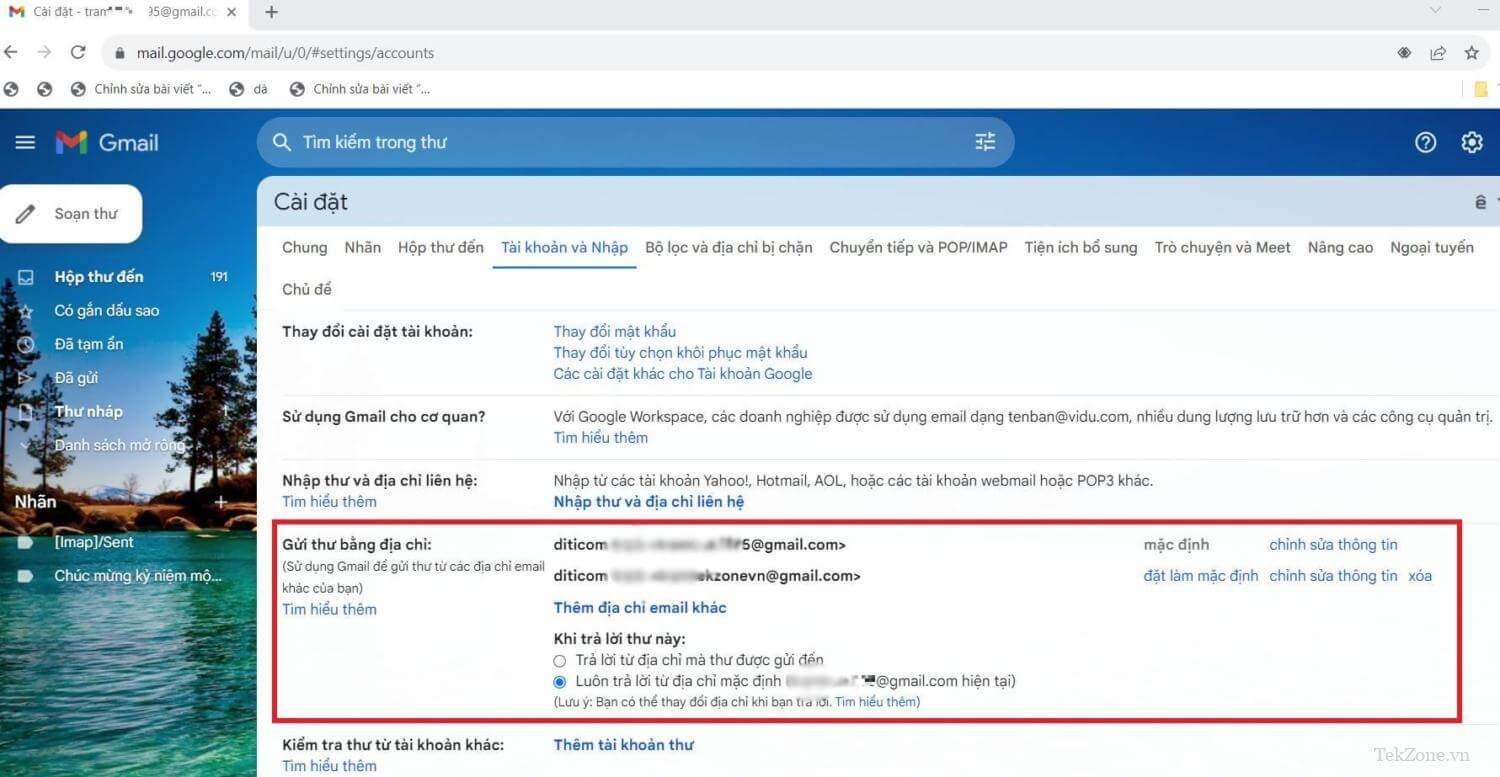
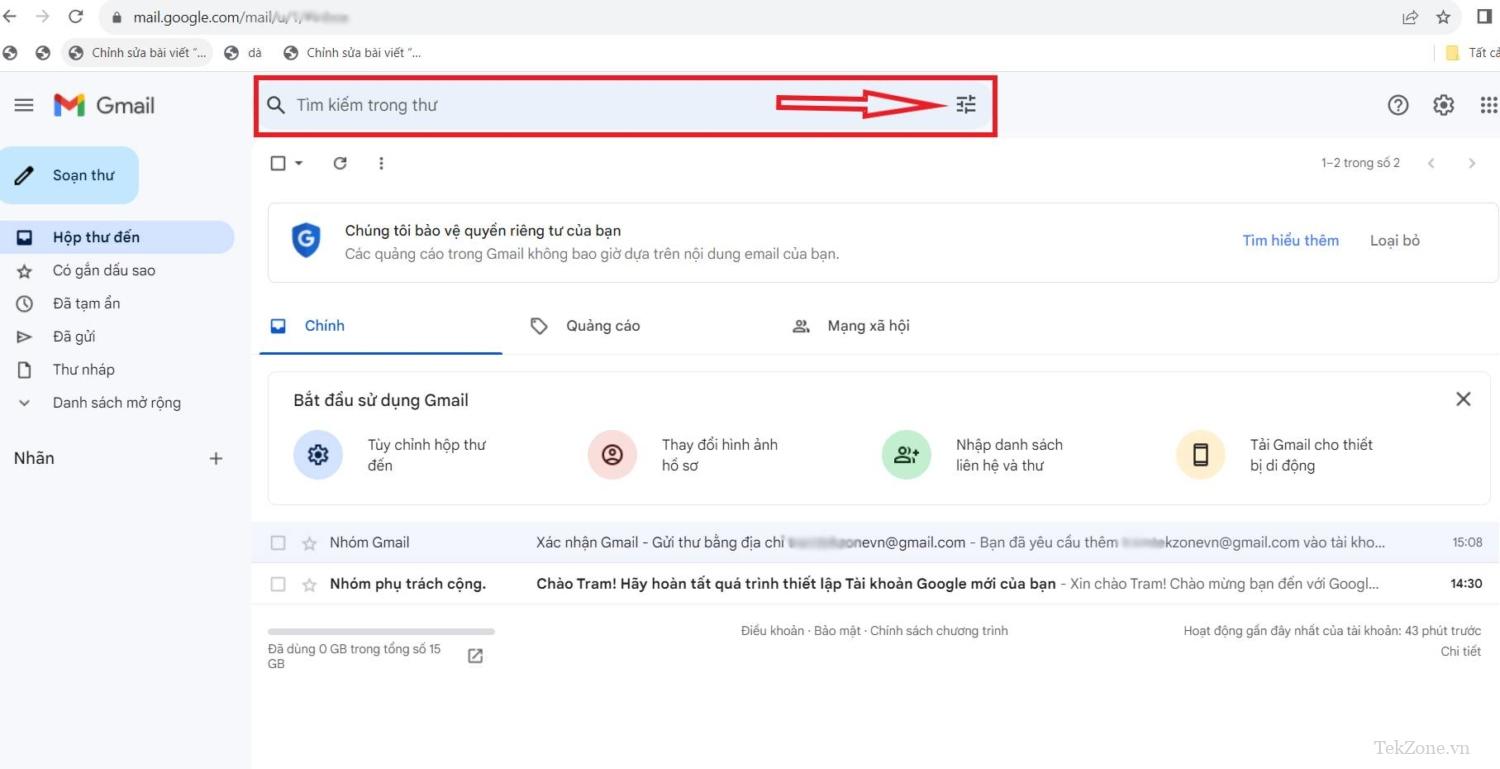
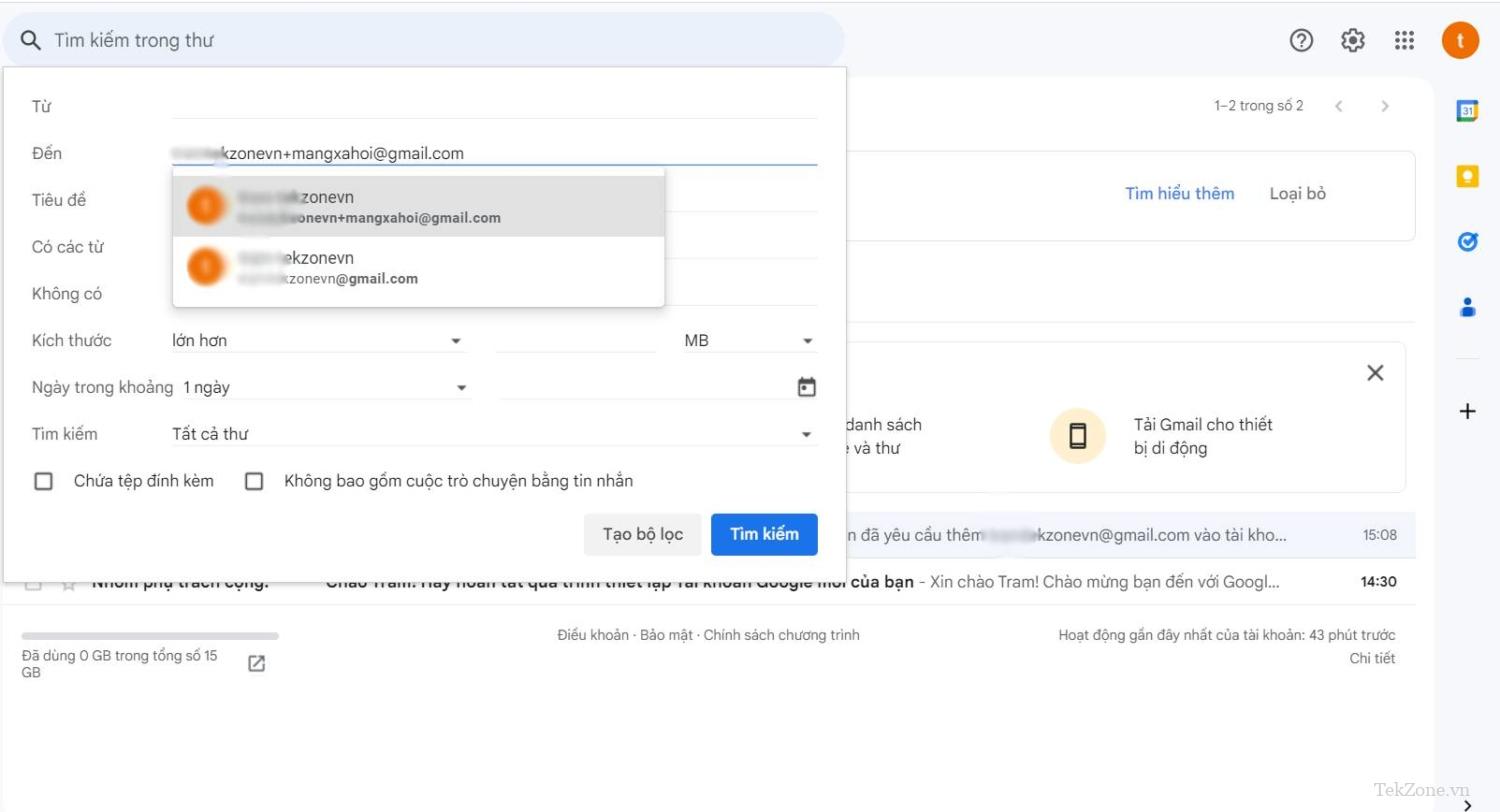
Đăng nhập vào địa chỉ email thay thế đã chọn. Hai tab trong Google Chrome dành cho các tài khoản Gmail có thể đăng nhập riêng biệt như hình bên dưới.

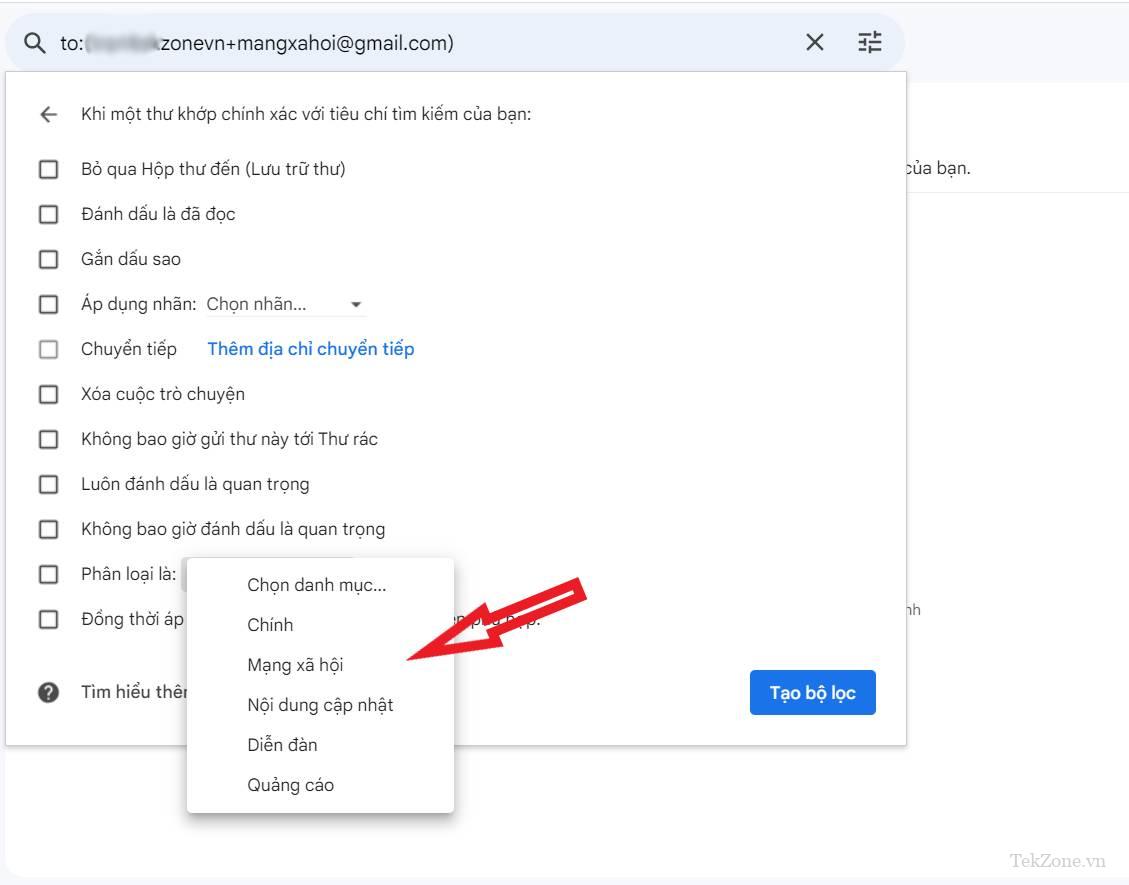
Mở liên kết từ email xác nhận trong Hộp thư đến của Gmail phụ. Nếu không thể truy cập vào liên kết, bạn có thể nhập mã xác nhận trên cửa sổ Thêm địa chỉ email khác mà bạn sở hữu.
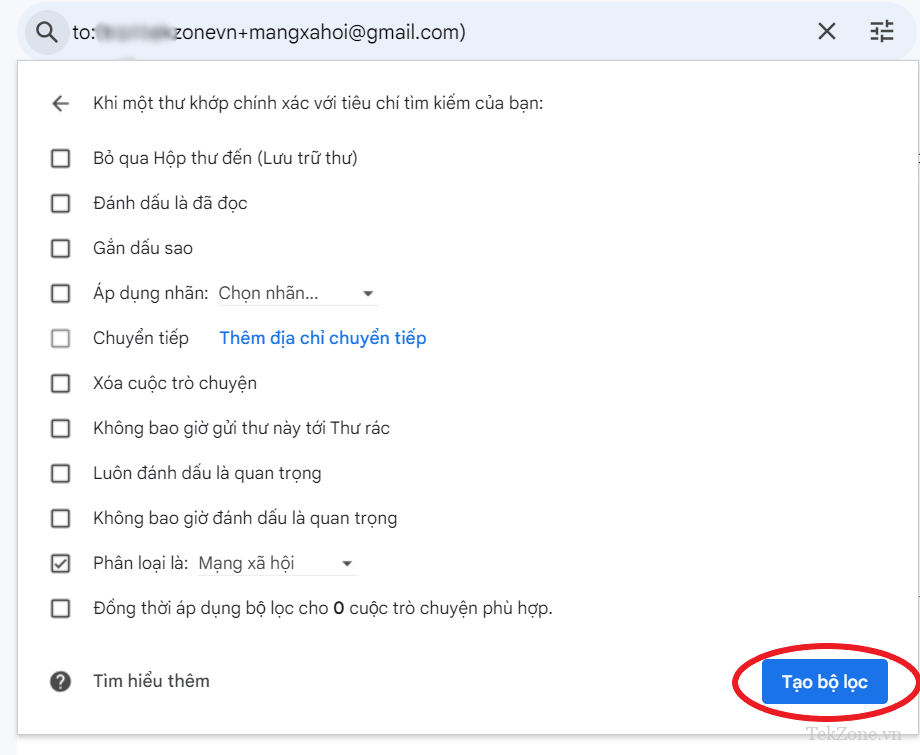
Nếu muốn giữ địa chỉ email chính ở chế độ riêng tư, hãy thay đổi địa chỉ được kết nối với các trường ”Gửi thư bằng địa chỉ” và ”Khi trả lời thư này”. Để thực hiện việc này, hãy điều hướng đến Cài đặt, nhấp vào Tài khoản và Nhập > Gửi thư bằng địa chỉ > Chỉnh sửa thông tin.
Thay đổi mặc định thành địa chỉ bí danh sẽ chọn địa chỉ Gmail phụ làm Gmail người gửi, được gắn nhãn khi soạn thư.
Sau khi bạn đã chỉ định địa chỉ Gmail trả lời bằng Gmail bí danh từ tùy chọn chỉnh sửa thông tin, địa chỉ được liệt kê sẽ mặc định là email bí danh trong trường trả lời. Nếu không, bạn cũng có thể chỉnh sửa trường trả lời theo cách thủ công trong khi soạn thảo thư trả lời.
Lưu ý: Nếu bạn đang sử dụng nhiều email phụ trong cùng một tài khoản Gmail, hãy chọn Trả lời từ địa chỉ mà thư được gửi đến trong tab Tài khoản và Nhập.
Cách tạo Gmail phụ tạm thời trên Gmail chính
Khi hộp thư đến bắt đầu tràn ngập tin tức, khuyến mãi và tài liệu tiếp thị, có lẽ đã đến lúc bạn cần tạo một số Tài khoản Gmail phụ tạm thời. Những bí danh này tồn tại để cho phép bạn tạo bộ lọc. Bạn có thể chỉ định một thư mục dành cho quảng cáo và một thư mục khác dành cho tin tức để kiểm soát lưu lượng email. Để bắt đầu làm điều này, hãy theo dõi hướng dẫn như sau:
Cách tạo Gmail phụ tạm thời
Bạn có thể tạo nhiều Tài khoản Gmail phụ tạm thời để lọc email. Sử dụng cùng tên người dùng và đặt nhãn sau dấu cộng. Ví dụ:
Đầu tiên, bạn đăng nhập vào Gmail
Di chuột qua thanh Tìm kiếm trong thư và chọn Hiển thị tùy chọn tìm kiếm.
Nhập địa chỉ email bí danh tạm thời vào trường ”Đến”. Ví dụ: Bí danh tạm thời có thể là [email protected].
Nhấp vào Tạo bộ lọc.
Nhấp vào menu thả xuống của ”Phân loại là” để lựa chọn một danh mục phù hợp với tiêu chí tìm kiếm của bạn. Trong trường hợp này, chúng tôi sẽ chọn ”Mạng xã hội”.
Tiếp đến, nhấp vào Tạo bộ lọc.
Hy vọng với các hướng dẫn trên từ tekzone.vn, bạn sẽ biết cách tạo tài khoản, mở và xem email từ Gmail phụ cũng như sắp xếp các thư đến một cách hệ thống.



