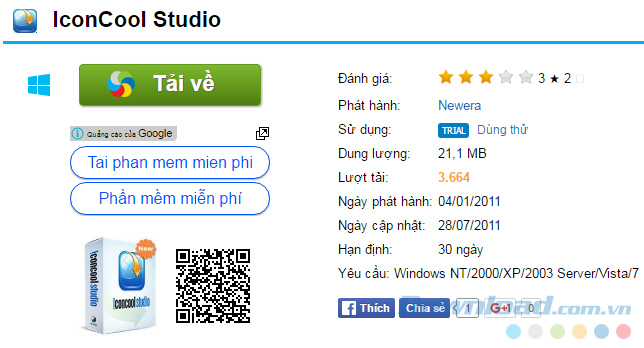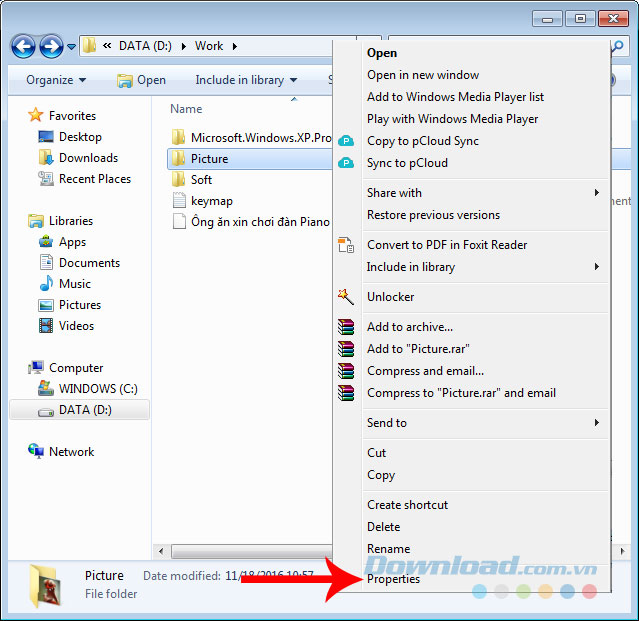Sử dụng ảnh làm biểu tượng thư mục máy tính
Chúng ta từng biết cách thay đổi màu sắc cho thư mục máy tính, đổi biểu tượng folder, nhưng có bao giờ bạn nghĩ hay từng muốn sử dụng ảnh của chính mình, của thú cưng làm icon cho những folder này chưa? Với nhiều người, đây không chỉ là cách họ làm mới máy tính của mình, mà còn là một cách “khoe khéo” người yêu, “gấu” của mình với những người khác.
Tuy nhiên, khác với những lần trước, để dùng ảnh làm biểu tượng thư mục máy tính, chúng ta cần phải có sự trợ giúp của một phần mềm nhỏ, đó chính là IconCool Studio.
Download IconCool Studio
IconCool Studio là một trình biên tập có thể tạo ra các icon, biểu tượng một cách chuyên nghiệp. Hơn nữa, IconCool Studio còn giúp bạn tạo, chỉnh sửa, chuyển đổi và trích xuất các icon này ra máy tính.
Tải IconCool Studio miễn phí cho máy tính
IconCool Studio khá gọn nhẹ (bộ cài chỉ khoảng hơn 10 MB) nên hầu như không tốn thời gian để tải về, nếu chưa rõ cách thực hiện, hãy theo dõi bài hướng dẫn này.
Bước 1: Các bạn truy cập vào đường dẫn bên trên và click vào Tải về phần mềm IconCool Studio.
Bước 2: Chọn tiếp vào đường dẫn bên dưới và Tải xuống.
Chọn đường dẫn và nhấp vào Tải xuống để tải file cài đặt về máy tính
Bước 3: Tới đây, chúng ta có thể tìm vị trí để lưu và đặt lại tên cho file này nếu thấy cần thiết. Chọn xong nhấn vào Save để lưu lại.
Cài đặt IconCool Studio trên máy tính
Bước 1: Mở thư mục chứa file cài đặt vừa tải về rồi click đúp chuột trái vào đó để tiến hành thiết lập cài đặt.
Tại giao diện đầu tiên, nhấp vào Next.
Bước 2: Đánh dấu tick vào mục I accept the terms in the license agreement rồi Next tiếp.
Bước 3: Tại cửa sổ Select Destination Folder, các bạn có thể cài đặt luôn IconCool Studio tại vị trí đang được gợi ý (thường là ổ C:), hoặc chọn vào Change để thay đổi sang vị trí cài đặt khác.
![]() Tùy chọn vị trí cài đặt phần mềm trên máy tính
Tùy chọn vị trí cài đặt phần mềm trên máy tính
Nhấp chuột trái vào Next để thực hiện cài đặt.
Bộ cài gọn nhẹ, nên quá trình cài đặt cũng chỉ mất vài click chuột là xong, không phải chờ lâu, các bạn có thể sử dụng IconCool Studio ngay sau khi click vào Finish.
![]() Hoàn tất cài đặt IconCool Studio
Hoàn tất cài đặt IconCool Studio
Dùng ảnh làm biểu tượng folder máy tính
Bước 1: Sau khi cài đặt xong, chúng ta sẽ được đưa tới giao diện chính của phần mềm. Tại đây, chỉ cần click vào thẻ File trên thanh Menu rồi vào tiếp Import… để chọn ảnh muốn sử dụng làm biểu tượng thay thế.
Bước 2: Một cửa sổ Windows xuất hiện như dưới đây. Các bạn bấm chuột trái để chọn lấy bức ảnh muốn dùng rồi Open.
![]() Chọn ảnh cần dùng làm biểu tượng rồi Open
Chọn ảnh cần dùng làm biểu tượng rồi Open
Bước 3: Có thể chọn toàn bộ bức ảnh, hoặc nếu to quá, bấm chuột trái và di chuột để xác định vùng ảnh sẽ chọn dùng. Chọn xong nhấp vào Next.
![]() Sử dụng chuột trái để xác định vùng ảnh muốn dùng
Sử dụng chuột trái để xác định vùng ảnh muốn dùng
Bước 4: Giữ nguyên 32-Bits bên cột Color. Chọn kích thước ảnh cần dùng ở bên Size, có thể tick nhiều mục cùng lúc, sau đó chọn vào OK để thực hiện.
![]() Chọn một hoặc nhiều kích thước ảnh muốn tạo ra
Chọn một hoặc nhiều kích thước ảnh muốn tạo ra
Bước 5: Thiết lập ảnh xong, bạn sẽ quay trở lại giao diện chính của phần mềm IconCool Studio. Chọn vào ảnh bên dưới và biểu tượng Save bên trên để lưu ảnh vào máy tính.
Chúng ta cũng có thể tự do chọn vị trí và đặt tên cho ảnh như bình thường trước khi Save lại. Nếu để ý, bạn sẽ thấy định dạng ảnh được thay đổi từ JPG, JPEG hoặc PNG thành *.ICO.
![]() Chỉ có các ảnh với định dạng *.ICO mới có thể dùng thay cho icon folder mặc định
Chỉ có các ảnh với định dạng *.ICO mới có thể dùng thay cho icon folder mặc định
Bước 6: Ảnh được lưu lại, vậy là ta đã hoàn thành một biểu tượng để sử dụng thay thế cho icon mặc định của máy tính.
Giờ bắt tay vào việc chính, các bạn bấm chuột phải vào folder cần thay đổi biểu tượng, chọn mục Properties.
Bước 7: Làm tương tự như khi thay đổi biểu tượng folder, nhưng đó là sử dụng các icon có sẵn, còn trong bài viết này, chúng ta chọn vào Browse…
Bước 8: Chọn bức ảnh vừa được tạo bởi IconCool Studio, Open.
OK tiếp.
Chọn Apply / OK để hoàn tất.
Nhấp vào OK tới khi các cửa sổ đóng lại
Cuối cùng, chúng ta có thể thấy thành quả của mình.
Cách này có thể áp dụng cho tất cả các thư mục, tại tất cả các vị trí trên máy tính nhưng bắt buộc ảnh phải có định dạng *.ICO (nên tốt nhất bạn hãy sử dụng IconCool Studio). Thử thay đổi tất cả những biểu tượng thư mục trên máy tính của bạn xem sao, chắc chắn đây sẽ là một thủ thuật độc đáo mà bạn không thể bỏ qua!
Cách dùng ảnh làm hình đại diện thư mục
Chúc các bạn thực hiện thành công!