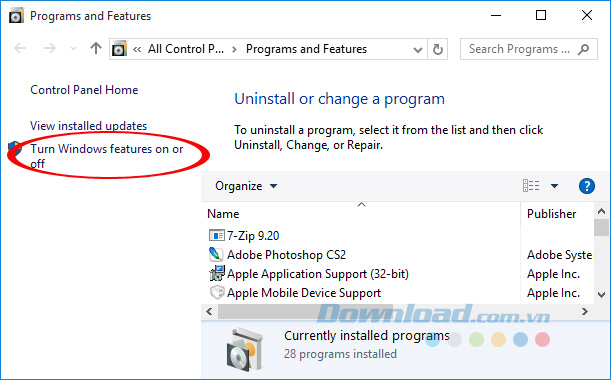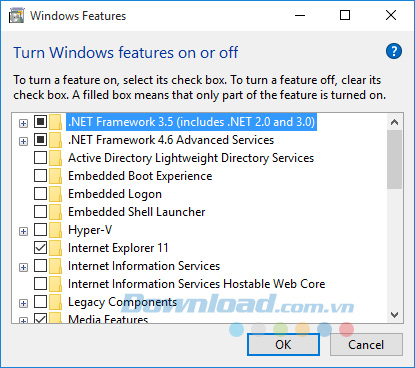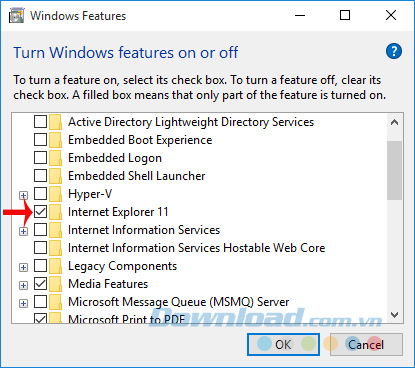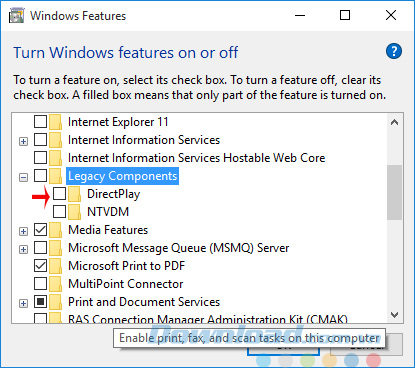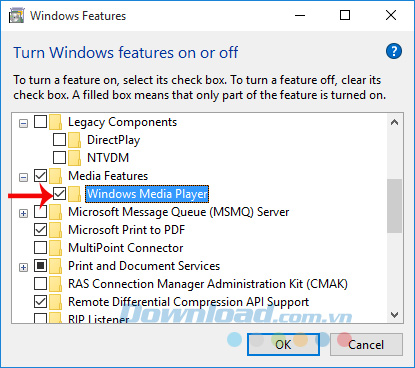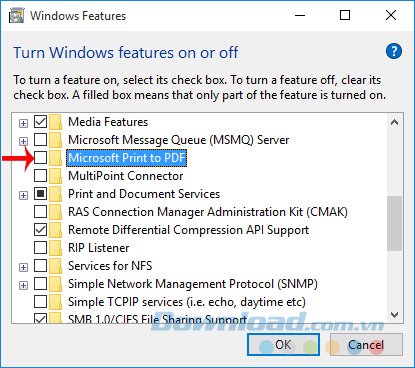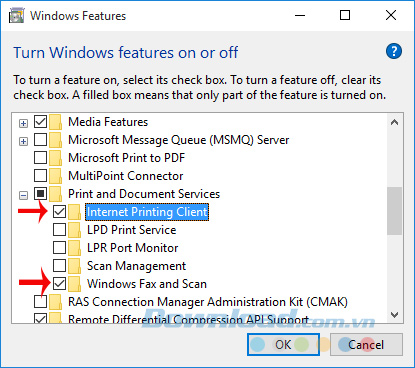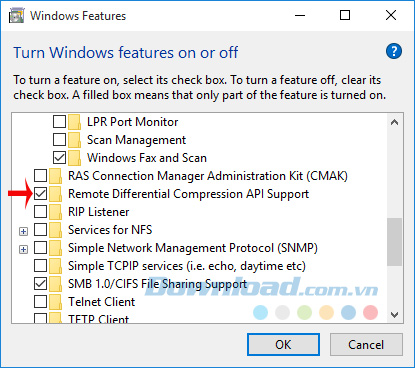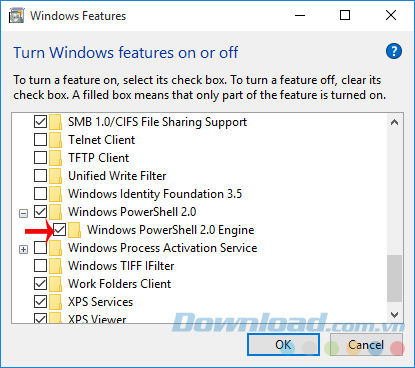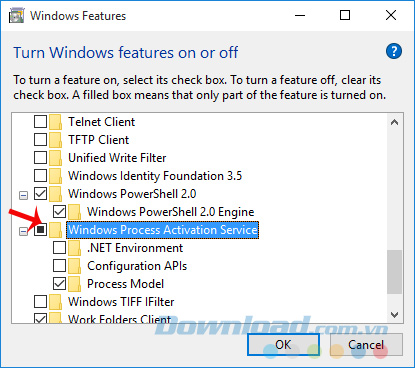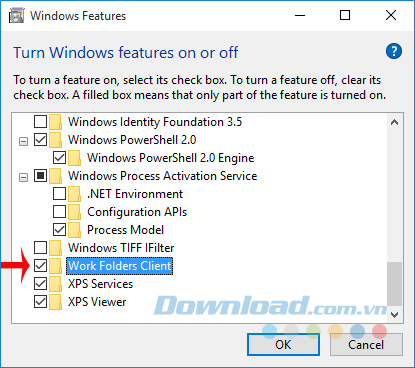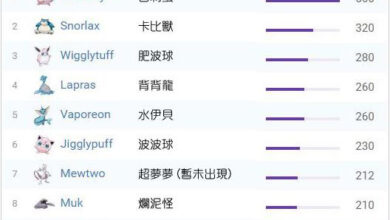Tắt những tính năng không cần thiết trên Windows 10
Windows 10 là hệ điều hành mới nhất, bổ sung rất nhiều tính năng mới hấp dẫn. Tuy nhiên, bên cạnh đó có rất nhiều tính năng ít khi sử dụng hoặc không bao giờ sử dụng tới, chúng thật “vô tích sự” để đó không có tác dụng gì mà còn khiến máy tính chạy chậm đi.
-
Tải Windows 10 Enterprise.
Vậy đó là những tính năng nào? Vô hiệu hóa ra sao?
Trên Windows 10 bạn có thể quản lý các tính năng thông qua hộp thoại Windows Features. Chính vì vậy, việc đầu tiên cần làm là khởi chạy công cụ này. Hãy nhấn chuột phải vào nút Start, chọn Programs and Features.
Cửa sổ Programs and Features xuất hiện, nhấn vào tùy chọn Turn Windows features on or off ở phía bên trái màn hình.
Khi hộp thoại Windows Features xuất hiện, thực hiện theo bài hướng dẫn dưới đây để vô hiệu hóa những tính năng không cần thiết, giúp máy tính chạy nhanh hơn:
Lưu ý: Sau mỗi lần thao tác sẽ hiển thị cửa sổ thông báo nhắc nhở bạn hãy nhấn Yes. Sau đó, khởi động lại Windows để thay đổi có hiệu lực.
Vô hiệu hóa 10 tính năng không dùng đến trên Windows 10
1. Internet Explorer 11
Trình duyệt Internet Explorer ngày càng ít người dùng, nên trong phiên bản hệ điều hành mới nhất Microsoft đã thay thế Microsoft Edge làm trình duyệt mặc định. Đây là trình duyệt web hoàn toàn mới mang lại trải nghiệm duyệt web vô cùng thú vị, vậy hãy tìm tới dòng Internet Explorer 11, bỏ tích chọn đi.
2. DirectPlay
DirectPlay là một hàm API của Microsoft DirectX API, sử dụng cho hệ thống chơi game trên Windows Live cách đây lâu lắm rồi, những thể loại game mới giờ đây không dùng tới nữa. Vậy tốt nhất hãy vô hiệu hóa chúng đi bằng cách: Tìm tới dòng Legacy Components, tích chuột vào biểu tượng dấu + để mở thêm mục con, rồi bỏ tích chọn ở ô DirectPlay đi.
3. Windows Media Player
Tuy Windows Media Player là trình nghe nhạc rất phổ biến trên Windows, nhưng trên hệ điều hành mới nhất này Groove Music đã được thiết lập mặc định hoặc bạn muốn sử dụng trình phát video của bên thứ 3 như: VLC Media Player, KMPlayer để có thêm nhiều tính năng hấp dẫn hơn.
Do đó, nếu không sử dụng tới tốt nhất hãy vô hiệu hóa đi bằng cách: Tìm tới dòng Media Features, tích chuột vào biểu tượng dấu + để mở thêm mục con, rồi bỏ tích chọn ở ô Windows Media Player đi.
4. Microsoft Print to PDF
Microsoft Print to PDF là dịch vụ máy in ảo, cho phép người dùng in bất kỳ định dạng nào sang PDF. Tuy nhiên, nếu bạn đang sử dụng bộ công cụ văn phòng Microsoft Office thì tính năng này không cần thiết nữa. Vậy hãy vô hiệu hóa đi bằng cách bỏ tích chọn ở ô Microsoft Print to PDF đi.
5. Print and Document Services
Tính năng này cho phép bạn thực hiện in ấn, kết nối với máy Fax hoặc Scan. Nếu không có nhu cầu sử dụng tới thì tốt nhất hãy vô hiệu hóa chúng đi bằng cách: Tìm tới dòng Print and Document Services, nhấn vào biểu tượng dấu + bên cạnh để mở thêm mục con:
- Internet Printing Client: Cho phép thực hiện in ấn trong mạng nội bộ hoặc từ xa thông qua giao thức IPP.
- Windows Fax and Scan: Hỗ trợ sử dụng các thiết bị Fax và Scan đang kết nối trên máy tính.
Sau đó, bỏ tích chọn ở 2 ô này đi.
6. Remote Differential Compression API Support
Tính năng này giúp người dùng quản lý hệ thống máy chủ từ xa tốt hơn, nếu bạn là người dùng bình thường không liên quan tới máy chủ tốt nhất vô hiệu hóa đi bằng cách: Bỏ tích chọn ở ô Remote Differential Compression API Support đi.
7. Windows PowerShell 2.0
PowerShell là trình thông dịch dòng lệnh và ngôn ngữ kịch bản trên Windows. Tuy nhiên, hiện nay phiên bản mới nhất là PowerShell 5.0, nên các lệnh từ phiên bản cũ không còn tác dụng trên Windows 10. Tốt nhất hãy tắt chúng đi bằng cách: Tìm tới dòng Windows PowerShell 2.0, nhấn vào biểu tượng dấu + bên cạnh để mở thêm mục con, rồi bỏ tích chọn ở ô Windows PowerShell 2.0 Engine đi.
8. Windows Process Activation Service
Windows Process Activation Service thường được dùng cho các nhà phát triển ứng dụng, nếu bạn là người dùng bình thường tốt nhất hãy vô hiệu hóa đi bằng cách: Tìm tới dòng Windows Process Activation Service, nhấn vào biểu tượng dấu + bên cạnh để mở thêm mục con, rồi bỏ tích chọn ở ô Process Model đi.
9. Work Folders Client
Tính năng này cho phép đồng bộ thư mục từ một mạng công ty đến máy tính của bạn. Nếu máy tính của bạn không liên quan tới công việc, thì tốt nhất hãy tắt nó đi bằng cách bỏ tích chọn ở ô Work Folders Client.
10. XPS Services và XPS Viewer
XPS là định dạng được Microsoft thiết kế để thay thế cho định dạng PDF, cho phép người dùng tạo, in và xem tài liệu XPS trên máy tính. Nếu bạn không dùng định dạng này thì tốt nhất tắt nó đi bằng cách bỏ tích chọn ở 2 ô XPS Services và XPS Viewer.
Hãy kiểm tra xem mình không dùng tính năng nào thì hãy tắt chúng đi, giảm tải gánh nặng cho máy, giúp máy tính chạy nhanh hơn bạn nhé!
Chúc các bạn thực hiện thành công!