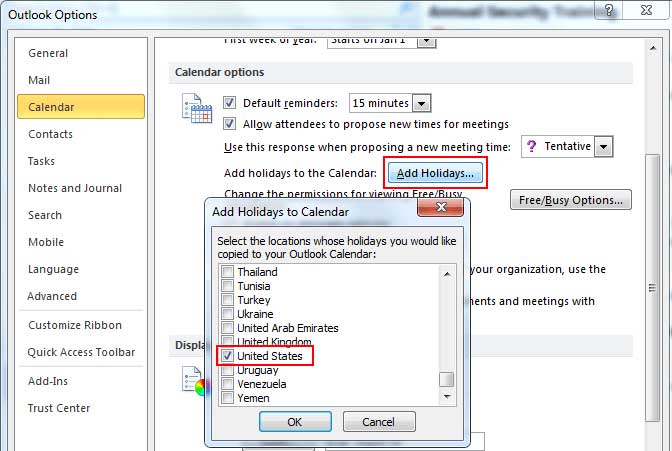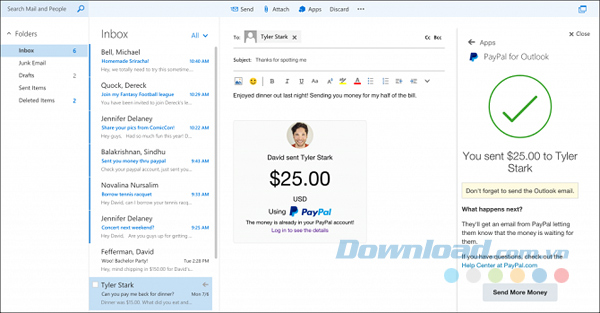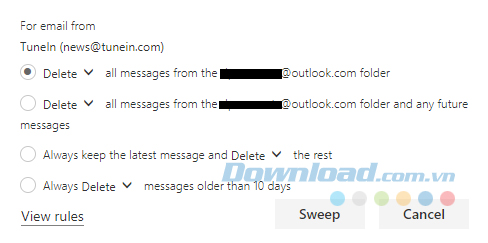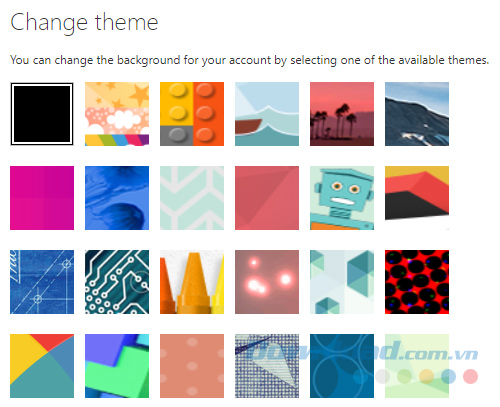Những thủ thuật Outlook ẩn thú vị có lẽ bạn chưa biết
Đến bây giờ, bạn nên làm quen với địa chỉ email @outlook.com. Họ đã là một phần của Microsoft kể từ năm 2013. Tất nhiên, người dùng có địa chỉ Outlook có thể sử dụng ứng dụng email trên máy tính để bàn để đọc thư của mình, nhưng cách chính để truy cập dịch vụ là thông qua ứng dụng web Outlook.
Tải Microsoft Outlook 2016
Tải Microsoft Outlook cho iOS
Tải Microsoft Outlook cho Android
Nếu bạn dành thời gian để tìm hiểu về các tính năng của nó thì bạn hầu như có thể đã bỏ qua được sự cần thiết của một ứng dụng dành cho máy tính. Bài viết sau đây sẽ giới thiệu cho bạn những tính năng Outlook ẩn mà có lẽ bạn không biết.
1. Gửi tiền qua PayPal
So sánh với các đối thủ trong cùng lĩnh vực khác thì PayPal chậm, đắt tiền và hạn chế. Tuy nhiên, nó vẫn là một nhà cung cấp dịch vụ thanh toán trực tuyến được sử dụng nhiều nhất và là cách đơn giản nhất để gửi tiền không qua ngân hàng đến người khác hoặc doanh nghiệp. Vào giữa năm 2017, công ty đã tuyên bố rằng dịch vụ có hơn 200 triệu tài khoản đang hoạt động.
Nếu bạn muốn gửi tiền trên PayPal, nhưng bạn muốn tránh xa trang web điều hướng khó khăn thì tạo sao không cài đặt tiện ích bổ sung PayPal? Ứng dụng mở bên trong trang web Outlook.com và cho phép bạn gửi tiền đến bất kỳ ai trong danh bạ của bạn. Bạn thậm chí có thể thanh toán khi bạn đang soạn thảo một email.
Đi đến danh sách bổ sung trong Office Store và nhấp vào Add để bắt đầu. Bạn cũng có thể đi tới biểu tượng bánh răng > Options > General > Manage add-ins > + trong ứng dụng web Outlook.
Tải PayPal cho iOS
Tải PayPal cho Android
2. Thay đổi bí danh chính
Nếu bạn sử dụng Outlook.com, chắc hẳn bạn đã biết về các bí danh. Chúng cho phép bạn tạo nhiều địa chỉ email @outlook.com, tất cả có thể truy cập được thông qua một lần đăng nhập và đi đến một hộp thư đến. Bạn cũng có thể sử dụng bất cứ địa chỉ email nào như một địa chỉ From.
Nhưng bạn có biết rằng mình có thể thay đổi bí danh nào là cái chính và thậm chí có thể thiết lập tài khoản của mình để bạn có thể sử dụng nhiều bí danh email như địa chỉ đăng nhập cho tài khoản Microsoft của mình không?
Để thay đổi bí danh chính của mình, bạn đi đến Options > Accounts > Connected Accounts > Email aliases > Manage or choose a primary alias. Trên màn hình tiếp theo, bạn click vào Make primary bên cạnh lựa chọn của mình.
Trên cùng màn hình, bạn có thể chọn Change sign-in preferences để chọn bí danh email nào là đăng nhập hợp lệ.
3. Quét email
Outlook cung cấp một tính năng quét email mà giúp giữ hộp thư đến của bạn được gọn gàng. Tính năng này có thể được sử dụng với nhiều cách. Chẳng hạn như, bạn có thể quét để xóa bất kỳ email quảng cáo nào mà khuyến mại đặc biệt sẽ hết hạn trong một số ngày nhất định. Hoặc bạn có thể hỏi nó để xóa bất cứ tin nhắn email nào từ các tài khoản mạng xã hội mỗi tháng một lần.
Nhưng tính năng này hoạt động như thế nào? Để thiết lập một quy định quét, đầu tiên bạn cần định vị trí và mở một email mà bạn muốn áp dụng quy định đó. Tiếp theo, trên thanh công cụ ở phía trên đầu trang, bạn click vào Sweep.
Trong hộp pop-up, hãy chọn lựa mức độ thường xuyên và nội dung của bạn, sau đó nhấp vào Sweep lần nữa.
Để quản lý các quy định quét mà bạn vừa tạo, bạn đi đến Options > Mail > Inbox.
4. Tùy chỉnh Quick Actions
Quick Actions (các hành động nhanh) là những biểu tượng nhỏ mà bạn nhìn thấy hiện lên bên cạnh chủ đề của một email khi bạn đang ở hộp thư đến và di chuột qua một thư. Bạn có thể tùy chỉnh những biểu tượng này để đặt các phím tắt mà bạn sử dụng thường xuyên ngay trong tầm tay của mình.
Có bốn mục có sẵn, và bảy hành động để lựa chọn. Các hành động bao gồm Xóa, Đánh dấu là đã đọc hoặc chưa đọc, Cờ, Lưu trữ, Chuyển đến thư mục, Ghim, và Không có gì.
Để tùy chỉnh Quick Actions, bạn đi đến Options > Mail > Layout > Quick actions và chọn theo ý thích của bạn từ trình đơn thả xuống.
5. Thay đổi chủ đề
Khá giống với Gmail, ứng dụng web Outlook.com có một số chủ đề mới để bạn lựa chọn. Để thay đổi chủ đề của Outlook, bạn đi đến Options > General > Change theme. Lựa chọn chủ đề bạn thích và click vào Save để lưu thay đổi.
Tuy nhiên, Outlook.com lại không có tùy chọn để tải chủ đề của bên thứ ba từ Office Store.
6. Chia sẻ ảnh Facebook
Mặc dù khía cạnh riêng tư rõ ràng, nhưng một số người vẫn muốn chia sẻ mọi khoảnh khắc cuộc sống của mình trên Facebook dưới hình thức ảnh.
Nếu bạn thường xuyên sử dụng Facebook, bạn cần biết rằng hiện tại bạn có thể chia sẻ những bức ảnh của mình một cách dễ dàng qua email. Để bắt đầu, bạn cần kết nối hai tài khoản với nhau.
Mặc dù có một chút phản trực giác, nhưng bạn sẽ tìm thấy cài đặt trong tài khoản Storage cùng với các dịch vụ như Box, OneDrive và Google Drive.
Để truy cập vào trình đơn, bạn điều hướng đến Options > Mail > Attachment options > Storage accounts. Bạn click vào liên kết Facebook và làm theo hướng dẫn trên màn hình.
Để đính kèm một bức ảnh Facebook, bạn bắt đầu soạn một email mới, nhấp vào nút Attach và chọn Facebook từ màn hình tiếp theo.
7. Outlook Light
Outlook Light không phải là biến thể khác về chủ đề mà nó là một phiên bản hoàn toàn riêng biệt của ứng dụng web. Nó được thiết kế cho những ai đang trải nghiệm kết nối Internet chậm, trình duyệt hoặc máy tính cũ.
Dưới đây là một số điểm khác biệt chính:
- Ứng dụng Light dựa trên HTML.
- Truy cập offline không khả dụng.
- Light không cho phép bạn truy cập nhiều tài khoản Exchange.
- Nó không thể gửi xác nhận đã đọc.
- Light không có bảng đọc.
- Không có hiệu ứng âm thanh.
- Nhóm không khả dụng.
Để bật Outlook Light, bạn đi tới Options > General > Light Version và tích vào Use the Light version of Outlook.com.
8. Tự động thêm ngày nghỉ lễ
Nếu không muốn bỏ lỡ bất kỳ ngày lễ nào trong năm, Outlook có khả năng tự động thêm chúng vào lịch của bạn với gần 100 lựa chọn vị trí. Bạn sẽ còn không quên ngày là Quốc tế Lao Động 1/5, Quốc tế phụ nữ 8/3 hay Haloween vào cuối tháng 10…
Để kích hoạt tính năng này, tới Options (File – Options) – Calendar – Add Holidays và chọn quốc gia nơi bạn đang sinh sống và làm việc.
Ngày sự kiện bạn thêm sẽ được cho vào mục All Day Events, vì thế, bạn thoải mái thiết lập nhắc nhở, áp dụng màu và tự đánh dấu.
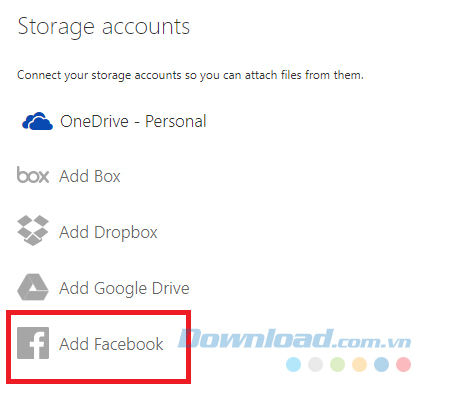
9. Hiện 2 múi giờ cùng lúc
Khi công việc của bạn phải làm việc với đối tác nước ngoài, ắt hẳn bạn sẽ phải đối chiếu lịch họp hay liên lạc theo hai múi giờ cùng lúc để tránh thời gian quá sớm hoặc quá muộn với cả hai. Thay vì cứ chuyển đi, chuyển lại giữa Outlook và Google thì hãy tận dụng ngay tính năng hiện hai múi giờ cùng lúc trên Outlook.
Để kích hoạt nó, tới Options – Calendar – Time zones – Show a second time zone.