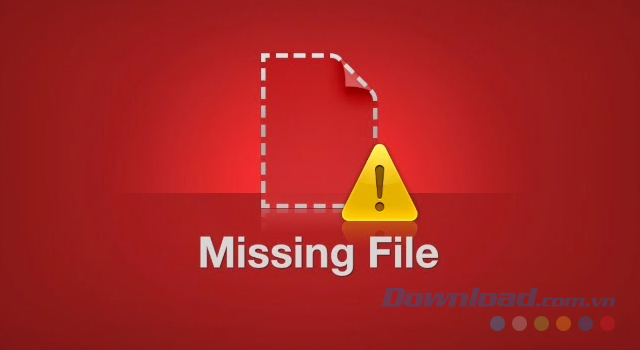Khắc phục một số lỗi cài đặt thông thường khi nâng cấp lên Windows 10 Creators Update
Windows 10 Creators Update đã chính thức được ra mắt và được coi là bản nâng cấp Windows tốt nhất từ trước tới nay. Tuy nhiên, không giống như những cập nhật thường xuyên mà bạn nhận được vào mỗi tháng, bản cập nhật lớn mới thường sẽ kèm theo các vấn đề mới khiến cho quá trình nâng cấp không thành công.
Khắc phục một số lỗi khi nâng cấp lên Windows 10 Creators Update
Chúng ta có nhiều phương pháp để nâng cấp lên Windows 10 Creators Update bao gồm việc sử dụng công cụ Media Creation Tool, Windows 10 Update Assistant… Tuy nhiên, nếu việc cập nhật tính năng không thành công trên thiết bị của bạn do xảy ra lỗi thì bài viết hướng dẫn này sẽ giúp bạn xác định và giải quyết các sự cố phổ biến nhất khi nâng cấp lên Windows 10 Creators Update.
1. Khắc phục lỗi Windows Update
Khi đang cố cài đặt bản cập nhật mới, một thông báo lỗi sẽ làm cho quá trình cập nhật không thành công. Bạn có thể nhận được nhiều thông báo lỗi tùy thuộc vào các nguyên nhân gây ra chúng. Tuy nhiên, bạn có thể nhanh chóng giải quyết vấn đề này bằng cách sử dụng trình khắc phục sự cố để đặt lại các thành phần Windows Update.
- Tải và cài đặt Windows Update Troubleshooter.
- Chọn Windows Update.
- Click vào Next để tiếp tục và Try troubleshooting as an administrator (nếu có).
- Nhấp chuột vào Windows Update lần nữa và chọn Next để bắt đầu quá trình khắc phục.
- Click vào Close và khởi động lại máy tính của bạn, sau đó tiến hành cập nhật lại lần nữa.
Nếu bạn nhận được lỗi 0x80245006, điều đó có nghĩa là một tệp tin cần cho Windows Update bị hỏng hoặc bị thiếu. Bạn có thể sử dụng trình khắc phục sự cố Windows Update với các bước được đề cập ở trên để khắc phục sự cố này.
2. Sửa lỗi Media Creation Tool
Khi sử dụng Media Creation Tool để cài đặt phiên bản 1703, bạn có thể gặp một vấn đề liên quan đến DynamicUpdate. Tuy khởi động lại quá trình cập nhật sẽ thiết lập lại việc download nhưng thiết bị của bạn vẫn sẽ gặp sự cố. Để khắc phục vấn đề này, các bạn làm như sau:
- Nhấn tổ hợp phims Windows + E và dán địa chỉ: C:$Windows.~WSSourcesWindowssources.
- Sau đó nháy đúp chuột vào Setupprep.exe để tiến hành quá trình cập nhật.
3. Sự cố lưu trữ trong quá trình cài đặt bản cập nhật
Những lỗi sau đây có thể xảy ra do thiết bị của bạn không có đủ dung lượng trống để hoàn tất quá trình update:
- 0x80070070 – 0x50011
- 0x80070070 – 0x50012
- 0x80070070 – 0x60000
- 0x80070008
Để khắc phục điều này, các bạn sử dụng công cụ Disk Cleanup có sẵn để giải phóng bộ nhớ trong ổ đĩa cứng.
- Click vào Start và tìm kiếm cleanmgr, sau đó khởi động Disk Cleanup.
- Chọn ổ C: và click Ok.
- Nhấn chuột vào Clean up the system file và Ok.
Chọn các file mà bạn muốn xóa bao gồm Recycle Bin, Temporary Internet Files, Temporary Files, System error memory dump files, Previous Windows Installation và Temporary Windows installation files. Lưu ý, không xóa Windows Setup temporary files vì file này cần thiết cho quá trình update
- Click vào Ok và Delete. Sau đó, hãy thử cập nhật Windows lần nữa.
Nếu bạn không thể giải phóng đủ bộ nhớ, bạn có thể kết nối với USB dung lượng 8GB để làm bộ nhớ lưu trữ tạm thời.
4. Sửa các file hỏng trên USB bootable media
Nếu bạn đã tạo ra một USB bootable media để cài đặt Windows 10 Creators Update, quá trình nâng cấp có thể không thành công hoặc gây ra lỗi dẫn đến việc ngừng cài đặt. Đây là một vấn đề phổ biến thường gây ra bởi các tập tin bị hỏng. Bạn hãy tải lại file cài đặt và tạo lại phương tiện khởi động để khắc phục sự cố này.
Hãy đảm bảo rằng khi sử dụng Media Creation Tool, bạn sử dụng Disk Cleanup để giải phóng bộ nhớ. Nếu không sự cố này sẽ tiếp tục xảy ra.
5. Khắc phục vấn đề tạm dừng download khi sử dụng Media Creation Tools
Trong khi sử dụng Media Creation Tools để nâng cấp lên Windows 10, công cụ sẽ bị tạm dừng download các bản cập nhật bổ sung trước khi tiến trình cài đặt.
Bạn có thể nhanh chóng giải quyết vấn đề này bằng cách khởi động lại quá trình nâng cấp, nhưng lần này, sau khi Media Creation Tool hoàn tất tải xuống các tệp cài đặt, bạn hãy ngắt kết nối Wi-Fi hoặc kết nối Ethernet với Internet.
Sau khi nâng cấp lên Windows 10 Creators, hãy kết nối lại máy tính của bạn với Internet và kiểm tra các bản cập nhật bằng cách vào Settings > Updates & Security > Windows Update và nhấp Check for update.
6. Khắc phục file update hỏng hoặc thiếu
Khi nhận được thông báo lỗi 0x80073712 khi đang tải hoặc cài đặt Windows 10 Creators Update có nghĩa là một số file cần thiết cho quá trình cài đặt đã bị thiếu hoặc hỏng.
Nếu các file cài đặt không được download đúng và đủ, bạn hãy sử dụng công cụ Disk Cleanup để dọn dẹp ổ đĩa, đồng thời bạn hãy xóa bỏ Windows Setup temporary file và tải lại lần nữa.
7. Khắc phục các lỗi về yêu cầu phần cứng tối thiểu
Khi gặp lỗi 0xC1900200 – 0x20008 và 0xC1900202 – 0x20008, có nghĩa là thiết bị của bạn không đáp ứng được yêu cầu phần cứng tối thiểu để cập nhật lên Windows 10 Creators Update.
Sau đây là những yêu cầu về phần cứng tối thiểu để cập nhật lên Windows 10 Creators:
- Bộ xử lý: Bộ vi xử lý 1GHz.
- RAM: 2GB cho 32-bit hoặc 64-bit.
- Dung lượng ổ cứng: 16GB cho 32-bit hoặc 20GB cho 64-bit.
- Card đồ họa:DirectX 9 hoặc mới hơn với driver WDDM 1.0.
- Màn hình: 800 x 600.
Mặc dù đây không phải là vấn đề đối với hầu hết người dùng, nhưng nếu gặp phải lỗi này bạn nên cài đặt thêm bộ nhớ hoặc cân nhắc mua một thiết bị mới.
8. Khắc phục lỗi về driver trong quá trình cài đặt
Bất cứ lỗi gì bắt đầu với 0xC1900101 đều liên quan đến driver. Có một số giải pháp mà bạn có thể thực hiện để khắc phục các lỗi này:
Cách 1: Cập nhật driver bản mới nhất.
Cách tốt nhất để có được phiên bản cập nhật mới nhất là download driver từ trang web hỗ trợ của nhà sản xuất thiết bị. Để cập nhật driver trên máy tính, hãy thực hiện theo các bước sau:
- Mở Start.
- Tìm Device Manager và click vào kết quả.
- Mở rộng thiết bị gây ra vấn đề. (Thiết bị có vấn đề có thể sẽ xuất hiện với một dấu chấm than màu vàng.)
- Nhấp chuột phải và chọn Update Driver Software để kiểm tra các bản cập nhật hoặc nhấp vào Uninstall để bỏ qua lỗi.
Cách 2: Ngắt kết nối thiết bị gây ra sự cố.
Bạn cài đặt Windows 10 Creators và sau đó kết nối lại thiết bị. Ngoài ra, gỡ bỏ tất cả thiết bị ngoại vi không cần thiết, chẳng hạn như bộ nhớ di động, máy in, Bluetooth và các phần cứng khác có thể gây ra sự cố.
Cách 3: Sử dụng SFC command tool trên Windows 10 để sửa cài đặt.
Nếu bạn vẫn gặp sự cố, bạn có thể thử công cụ Deployment Image Servicing and Management (DISM) để sửa chữa cài đặt.
Cách 4: Những lỗi này có thể xảy ra khi thiết bị của bạn không có đủ dung lượng trống để thực hiện nâng cấp. Hãy đảm bảo có ít nhất 16 GB bộ nhớ. Nếu không, hãy sử dụng công cụ Disk Cleanup để giải phóng bộ nhớ như cách khắc phục các lỗi được nhắc đến ở trên.
Cách 5: Sử dụng Media Creation Tool để thực hiện cài đặt Windows 10 Creators Update.
Trên đây là bài viết giúp bạn xác định và khắc phục một số lỗi thường gặp trong quá trình nâng cấp lên Windows 10 Creators Update. Hy vọng các bạn đã nắm bắt được những thông tin hữu ích và cài đặt thành công phiên bản Windows 10 với nhiều tính năng hấp dẫn này.
Chúc các bạn thành công!