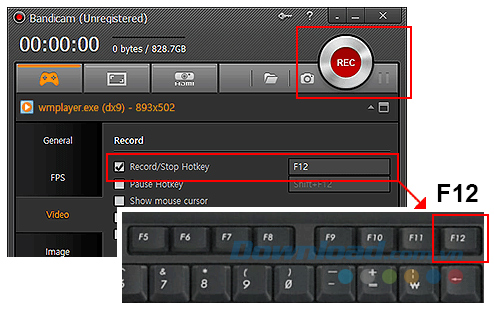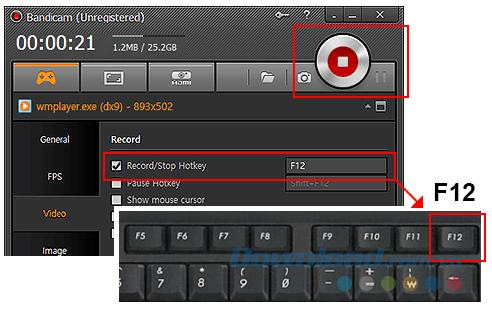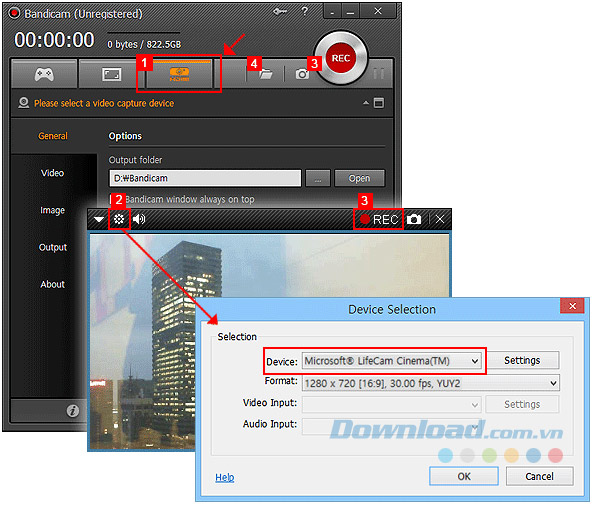Hướng dẫn quay video màn hình chơi game, màn hình thiết bị với Bandicam
Bandicam là một trong số phần mềm quay video màn hình thông dụng hiện nay. Bài viết sẽ hướng dẫn bạn cáchquay clip chơi game bằng Bandicam.
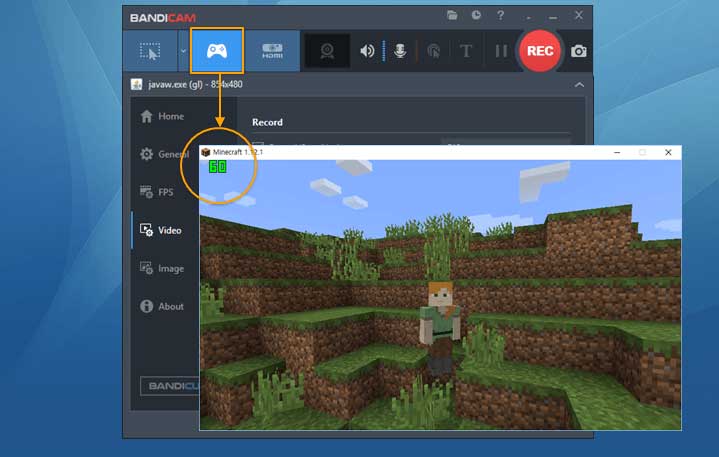
Trong thời đại số, việc ứng dụng công nghệ vào giảng dạy, học tập và các công việc khác vô cùng quan trọng. Nó giúp chúng ta tiết kiệm thời gian và công sức đáng kể, thậm chí còn nâng cao hiệu quả lao động. Trong thời đại dịch COVID-19, chúng ta càng thấy rõ điều đó khi nhu cầu làm việc, dạy học từ xa tăng cao. Ngoài ra, nhờ sự phát triển của công nghệ, bạn cũng dễ dàng quay lại một bài học hay hướng dẫn chi tiết từng bước 1 trên màn hình PC bằng những phần mềm chuyên dụng và gửi cho người liên quan để họ có thể học hay làm theo bất cứ lúc nào.
Không khó kiếm một phần mềm ghi video màn hình trên Internet. Bên cạnh Camtasia Studio, OBS Studio, IceCream Screen Recorder, Bandicam cũng là một lựa chọn quay màn hình đáng tin cậy. Nó mang tới cho người dùng rất nhiều tính năng hữu ích, nổi bật với 3 chế độ quay: Screen Recording (quay màn hình), Game Recording (quay video game) và Device Recording (quay màn hình thiết bị). th-thule-badinh-hanoi.edu.vn đã từng hướng dẫn cho bạn cách sử dụng Bandicam quay màn hình máy tính. Bài viết sau đây sẽ chia sẻ cho bạn cách quay video game và quay thiết bị với Bandicam.
Quay video màn hình chơi game với Bandicam
Game Recording cung cấp chất lượng quay tốt hơn Screen Recording. Nếu có thể, bạn hãy sử dụng chế độ Game Recording.
Chế độ Game Recording có thể ghi lại các video đang stream chạy trên DirectX (hoặc OpenGL), như các game 2D / 3D (World of Warcraft, Minecraft, RuneScape, Aion, StarCraft 2, Maplestory, Guild Wars 2…), truyền hình trực tuyến Internet, iTunes, Windows Media Player, thẻ chụp HDTV.
Để sử dụng chế độ Game Recording, bạn thực hiện theo hướng dẫn sau:
1. Chọn chế độ Game Recording
Bạn click vào biểu tượng Game Recording có hình chiếc điều khiển game nằm ở góc trên bên trái màn hình.
2. Bắt đầu quay
- Khi mục đích quay được thực hiện, sẽ có một số màu xanh lá cây (FPS) xuất hiện ở phía trên bên trái màn hình.
- Nếu mục đích quay là một video, bạn có thể phải phát nó trên toàn màn hình để xem số FPS.
3. Nhấn nút Record
Nhấn nút REC (phím nóng F12) để bắt đầu quay.
4. Kiểm tra màu của FPS
Khi quá trình ghi hình đang tiến hành, con số có màu xanh lá cây sẽ thay đổi thành màu đỏ.
5. Nhấn nút Stop
Nhấn nút Stop hoặc phím F12 để hoàn tất quá trình quay.
6. Click và nút Open
Click vào nút Open để kiểm tra các video / hình ảnh đã quay.
Quay màn hình thiết bị với Bandicam
Chế độ Device Recording cho phép bạn quay màn hình thiết bị bên ngoài như Webcam, XBOX / PlayStation, Điện thoại thông minh, IPTV, thẻ chụp… Bạn cần một webcam hoặc thiết bị ghi hình (Phần cứng) để sử dụng chế độ Device Recording của Bandicam.
Quá trình thiết lập chế độ Device Recording
- Chọn chế độ Device Recording nằm bên cạnh chế độ Screen Recording.
- Click vào nút Device Settings và chọn thiết bị bạn muốn ghi.
- Nếu bạn có thể thấy màn hình của thiết bị, nhấp chuột vào nút REC để bắt đầu hoặc kết thúc quá trình quay.
- Click vào nút Open để kiểm tra video được quay.
1. Cách ghi webcam video trên máy tính
Nếu bạn sử dụng máy tính xách tay hoặc máy tính để bàn có thiết bị webcam, bạn sẽ có thể xem / quay được màn hình webcam thời gian thực với tỷ lệ nén cao và chất lượng cao, bằng cách sử dụng chế độ Device Recording của Bandicam.
Để ghi lại stream webcam của bạn đồng thời với chế độ Game Recording và Screen Eecording (Hình-trong-Hình, Video-trong-Video), hãy sử dụng tuỳ chọn Add webcam overlay to video.
2. Cách ghi quá trình chơi XBOX và PlayStation trên máy tính
Nếu bạn có thiết bị ghi hình hỗ trợ HDMI, bạn sẽ có thể nhìn thấy và ghi lại bảng điều khiển video game (Xbox, PlayStation…) với tỷ lệ nén cao và chất lượng cao bằng cách sử dụng chế độ Device Recording của Bandicam.
Để ghi XBOX hoặc PlayStation, bạn cần một thiết bị chụp hỗ trợ ghi hình bằng HDMI.
3. Cách quay màn hình điện thoại di động, iPhone trên máy tính
Nếu bạn sử dụng một trong những điện thoại thông minh mới nhất, bạn sẽ có thể nhìn xem / quay màn hình thiết bị với tỷ lệ nén và chất lượng cao bằng cách sử dụng chế độ Device Recording của Bandicam.
- Để ghi các thiết bị như iPhone, iPad hoặc Galaxy S, bạn cần một thiết bị ghi (Phần cứng) và cáp HDMI phù hợp.
- Bạn không thể quay nội dung được mã hóa HDCP sử dụng công nghệ chống sao chép kỹ thuật số.
4. Cách ghi màn hình IPTV, APPLE TV, HDTV trên máy tính
Nếu bạn có một thiết bị chụp hỗ trợ HDMI, bạn sẽ có thể xem / quay màn hình IPTV, HDTV với tỷ lệ nén và chất lượng cao bằng cách sử dụng chế độ Device Recording của Bandicam.
- Để ghi lại IPTV hoặc hộp set-top của Apple TV, bạn cần một thiết bị quay (thiết bị chụp USB, thẻ chụp PCI…).
- Bạn không thể ghi nội dung được mã hóa HDCP sử dụng công nghệ chống sao chép kỹ thuật số.
Như vậy, bài viết trên đây đã hướng dẫn bạn cách quay video game và quay màn hình thiết bị với Bandicam. Nếu bạn đang tìm kiếm một công cụ ghi video màn hình tốt thì đừng ngần ngại mà lựa chọn Bandicam. Với những tính năng hữu ích mà nó cung cấp cùng với giao diện dễ sử dụng, chắc chắn Bandicam sẽ không làm bạn thất vọng.