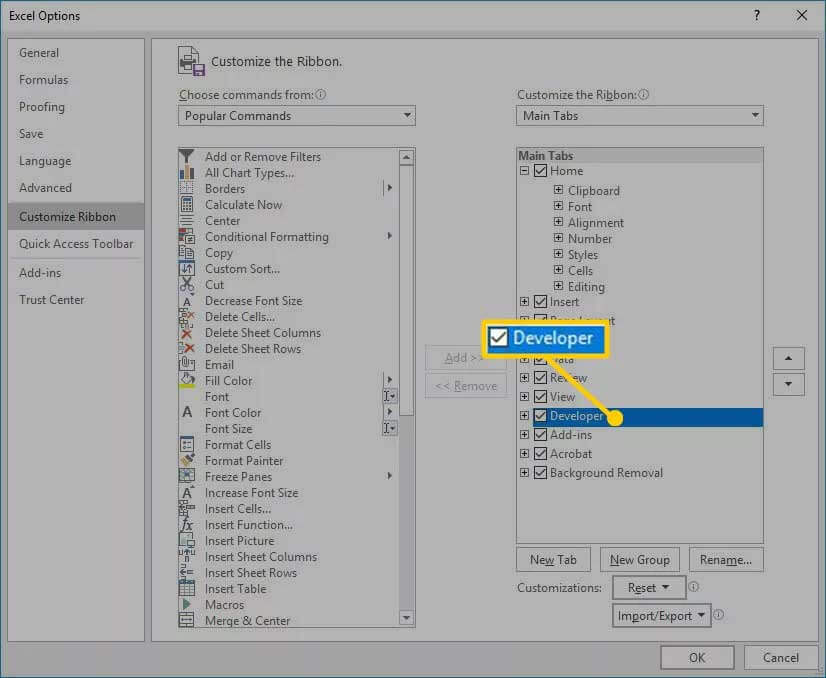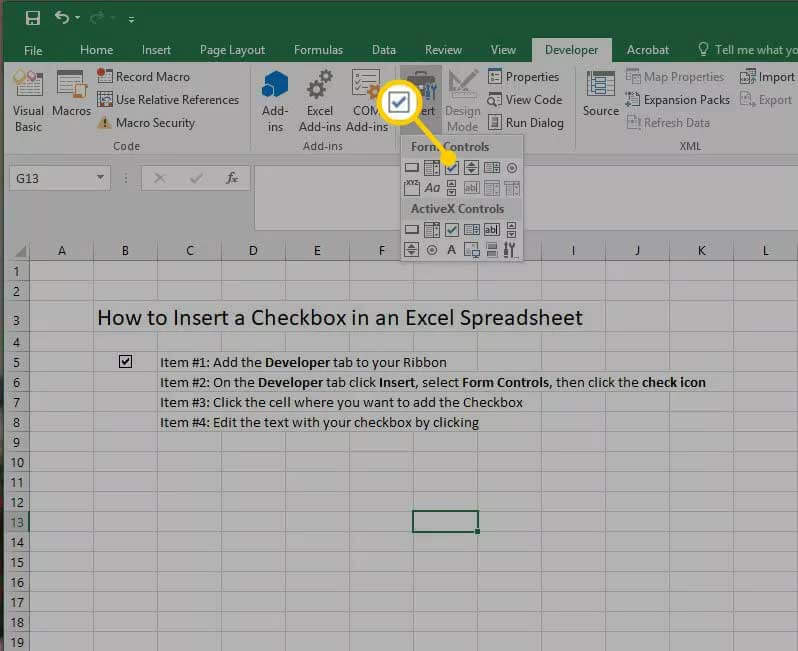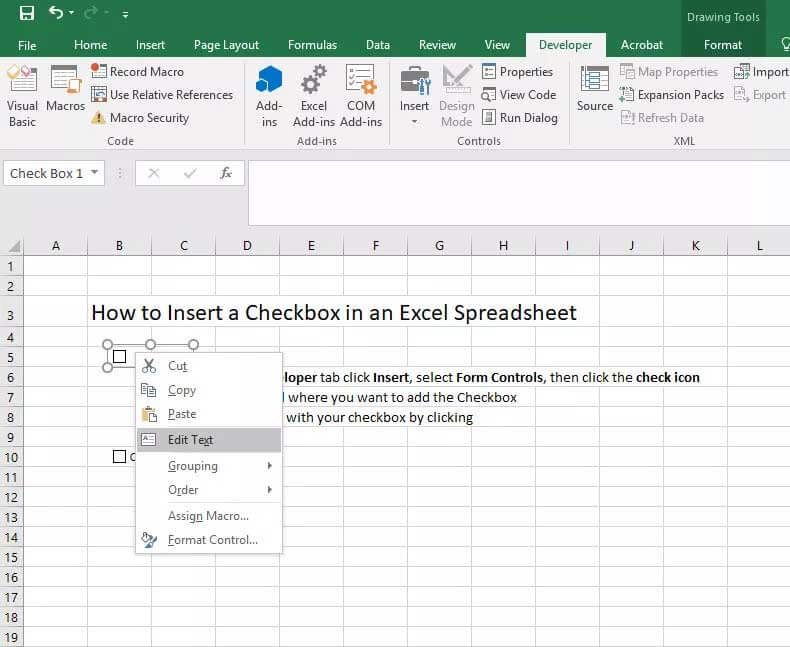Hướng dẫn chèn checkbox trong Excel
Microsoft Excel là phần mềm giúp bạn theo dõi tiến trình và lập danh sách hiệu quả, thậm chí bạn có thể chèn cả checkbox vào bảng tính.
Bạn có thể chỉ đặt dấu “x” vào cột nhưng đôi khi nó thật không chuyên nghiệp. Thay vào đó, hãy sử dụng checkbox để đánh dấu những mục đã hoặc chưa hoàn thành. Dưới đây là cách thêm checkbox vào Excel cực đơn giản.
- Microsoft Excel
- Microsoft Excel cho Android
- Microsoft Excel cho iOS
Lưu ý: Excel Online không hỗ trợ chức năng này.
Bước 1: Trong Excel, tìm tab Developer trên ribbon. Nếu không thấy, bạn có thể thêm nó như sau:
Click File > Options > Customize Ribbon> tích ô Developer > click OK trong Excel 2010 trở lên.
Trong Excel 2007, click nút Microsoft Office và chọn Excel Options > Popular > Show Developer tab in the Ribbon.
Đối với người dùng Mac, tới Excel Preferences và chọn Developer ở danh sách trong tab View.
Bước 2: Ở tab Developer, click Insert, rồi chọn icon Checkbox.
Người dùng Mac có thể click trực tiếp vào nút Check Box.
Bước 3: Trong bảng tính, click vào vị trí bạn muốn đặt checkbox. Bạn có thể bắt đầu gõ ngay lập tức để chỉnh sửa text mặc định sau khi hiện checkbox, hoặc click chuột phải vào checkbox để chỉnh sửa các đặc điểm khác.
Bước 4: Các tùy chọn định dạng checkbox bao gồm Fill Color, Text Color, Borders, Other options (hiện ra khi bạn click chuột phải và chọn Format Control).
Bước 5: Click chuột phải để hoàn thành chỉnh sửa checkbox bất kỳ; click chuột trái để tích hoặc bỏ tích ô đó.
Tạo checklist trong Excel bằng checkbox
Tính năng checkbox trong tab Developer chỉ cho phép người dùng thêm từng checkbox một. Tuy nhiên, khi đã có vài checkbox trên trang, bạn có thể chọn nhiều checkbox và sử dụng sao chép/dán để thêm nhiều mục vào bảng tính nhanh hơn.
Để sao chép/dán checkbox:
- Click chuột phải vào checkbox và chọn Copy.
- Click chuột phải vào vị trí muốn đặt checkbox đã sao chép và chọn Paste.
- Bạn có thể click chuột phải vào checkbox để chỉnh sửa text hoặc định dạng.
Cách xóa checkbox trong Excel
- Click chuột phải vào checkbox muốn xóa.
- Chọn Cut.
- Không dán checkbox vào bất kỳ vị trí nào trên bảng tính.
Như vậy là bạn đã tạo, tùy biến và xóa thành công checkbox trong Excel rồi đấy. Hi vọng bài viết hữu ích với các bạn.