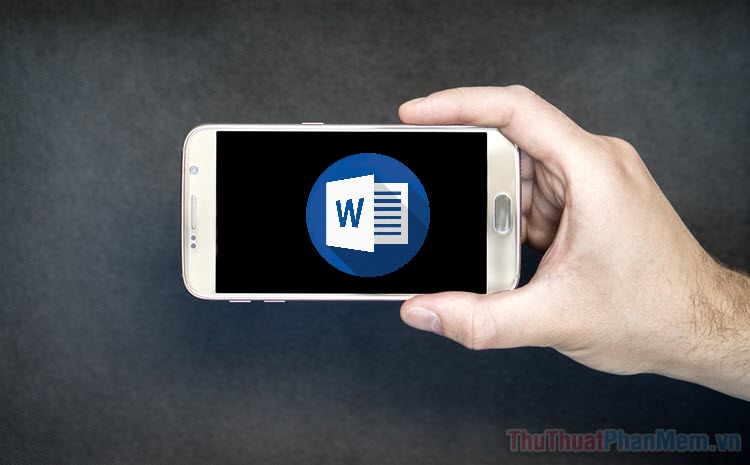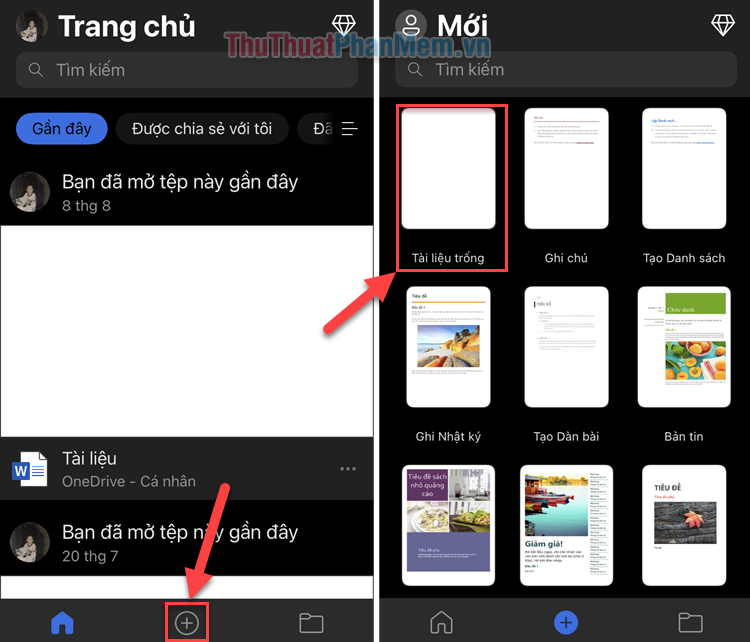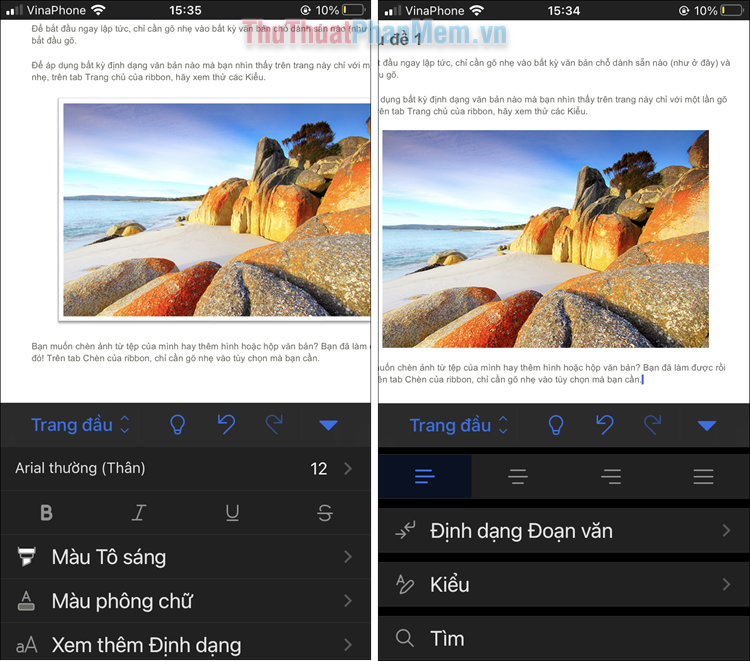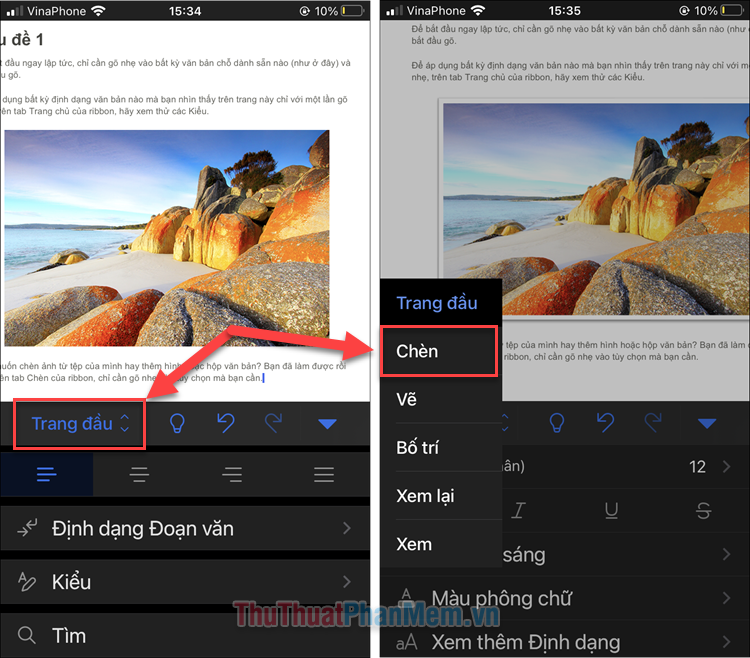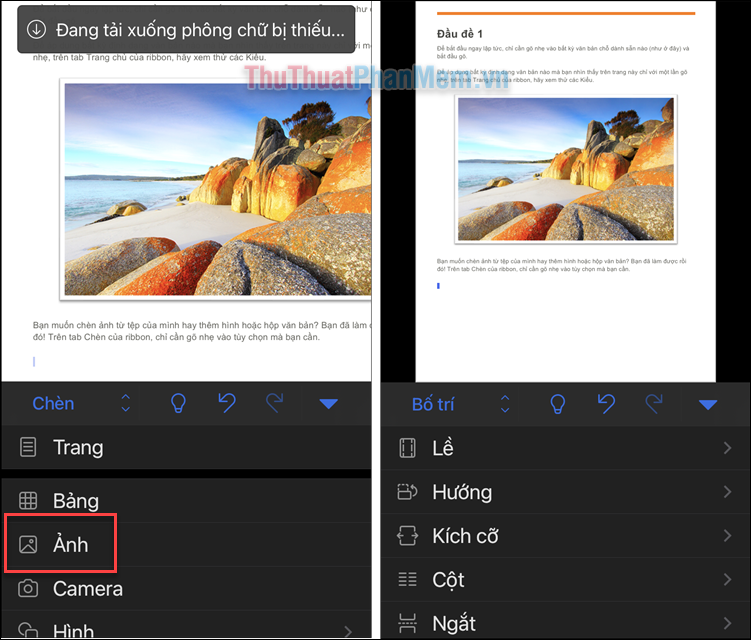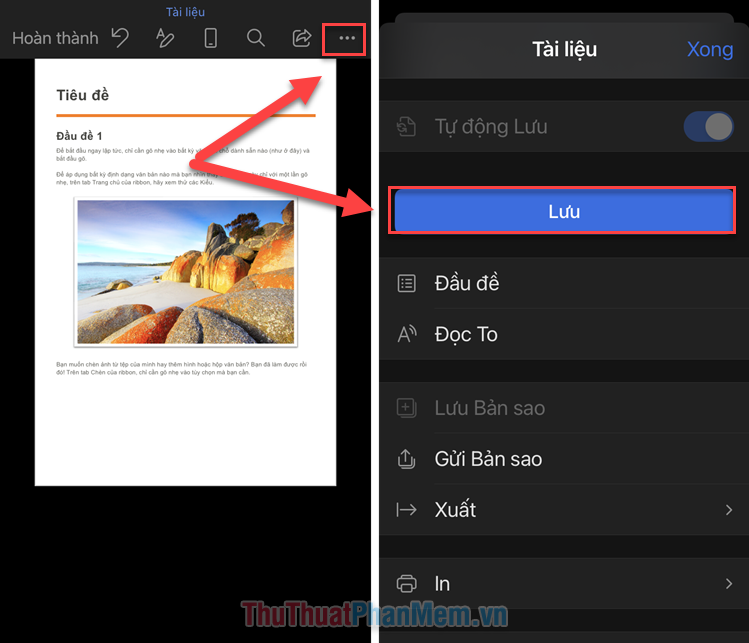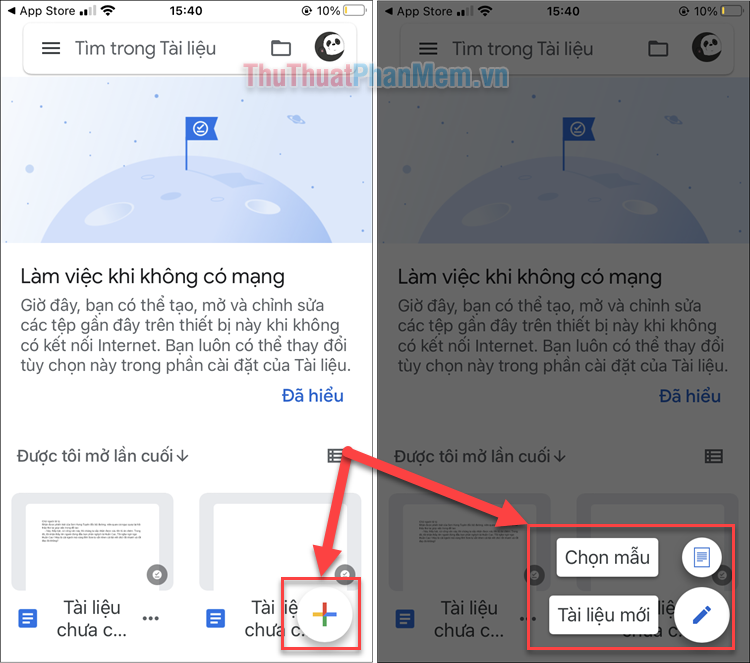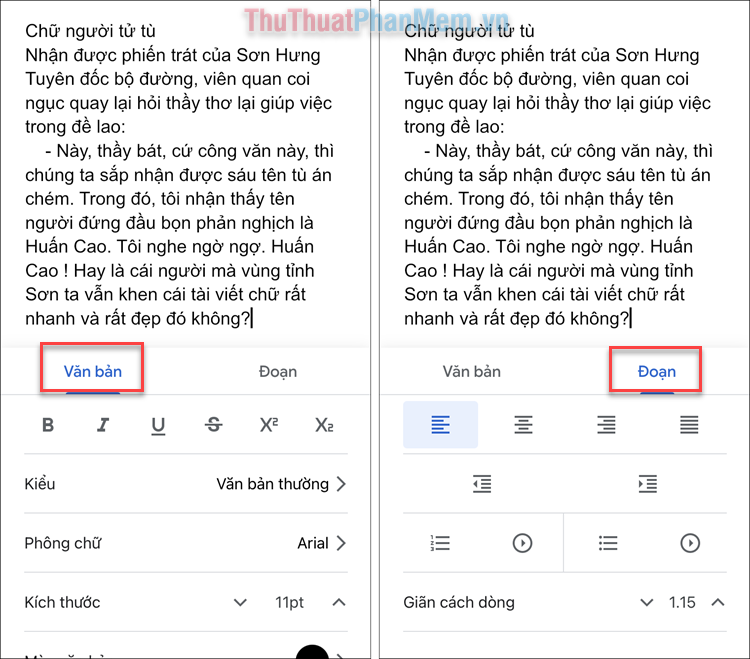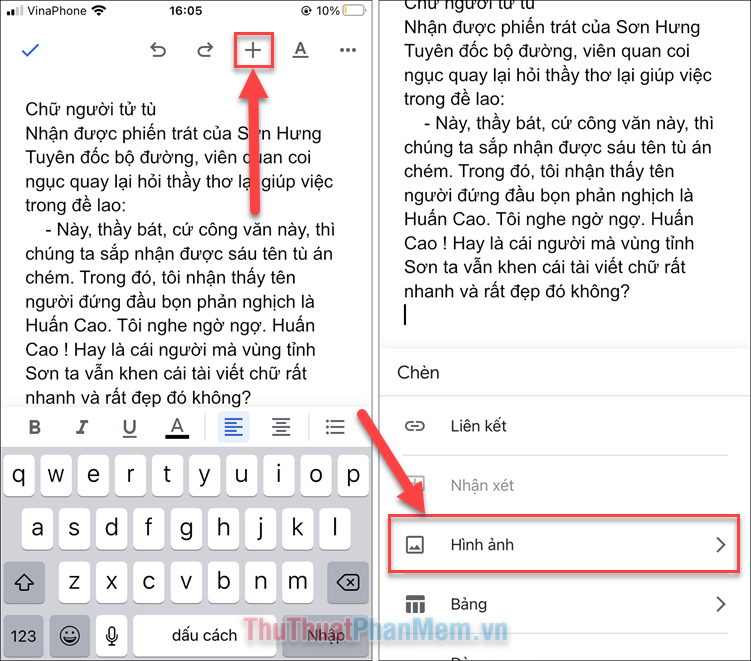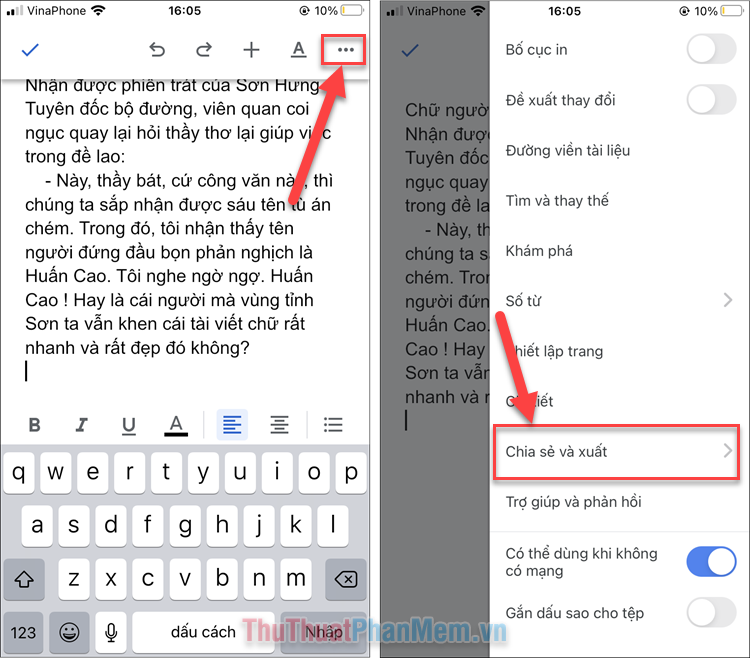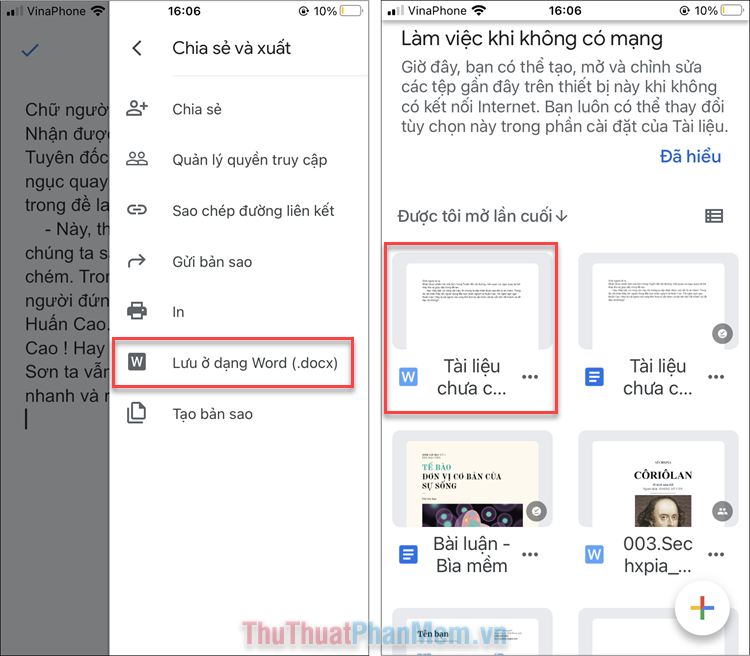Dễ Dàng Tạo Và Chỉnh Sửa File Word Trên iPhone Và Android
Word là một định dạng tài liệu phố biến, thường được sử dụng với các tài liệu trên máy tính. Nhưng trong trường hợp bạn không có máy tính bên mình, hãy tìm hiểu ngay cách tạo và chỉnh sửa file Word trên điện thoại iPhone và Android dễ dàng.
1. Sử dụng ứng dụng Microsoft Word cho điện thoại
Khi tìm đến bài viết này thì có thể bạn chưa biết rằng Microsoft Word cũng có một phiên bản cho điện thoại Android và iPhone. Ứng dụng này có những tính năng cốt lõi nhất để chỉnh sửa tài liệu Word như tùy chỉnh văn bản, chèn ảnh, căn lề, ngắt trang,…
Bước 1: Tải ứng dụng Microsoft Word
Đầu tiên, bạn cần phải tải về ứng dụng Microsoft Word trên CH Play hoặc AppStore. Hãy Đăng nhập tài khoản Microsoft của bạn (nếu chưa có tài khoản, bạn chọn Đăng ký Miễn phí).
Bấm Thử sau nếu bạn không muốn đăng ký dùng thử Microsoft 365 Personal.
Bước 2: Tạo tài liệu mới
Sau khi đăng nhập, bạn sẽ được đưa đến trang chủ của ứng dụng, đây là nơi hiển thị những dự án mà bạn đã làm việc.
Để tạo tài liệu mới, nhấn vào Dấu cộng ở dưới cùng màn hình, sau đó chọn một trang trống hoặc mẫu tài liệu để bắt đầu.
Bước 3: Chỉnh sửa tài liệu Word của bạn
Ứng dụng Microsoft Word có đầy đủ các chức năng cơ bản để bạn tạo nên tài liệu Word của mình. Để sử dụng các chức năng này, bạn nhấn vào biểu tượng A ở thanh menu trên cùng.
Ở tab Trang đầu, bạn sẽ dễ dàng tìm thấy các tùy chỉnh quen thuộc như phông chữ, cỡ chữ, màu chữ,… Tiếp tục cuộn xuống để tìm thấy căn chỉnh, định dạng văn bản,…
Bước 4: Chèn hình ảnh vào tài liệu Word của bạn
Để chèn hình ảnh vào tài liệu Word, bạn nhấn vào Trang đầu >> Chèn.
Chọn Ảnh để chèn ảnh. Ngoài ra, bạn có thể cuộn xuống dưới để chèn thêm các yếu tố khác.
Bước 5: Lưu file Word
Khi hoàn thành tài liệu của mình, bạn nhấn vào dấu ba chấm ở góc trên bên phải >> Lưu.
Ngoài ra, bạn cũng có thể chia sẻ file Word nhanh chóng bằng cách nhấn Chia sẻ ở góc trên bên phải.
2. Sử dụng Google Tài liệu
Nếu bạn đã quen sử dụng Google Tài liệu trên máy tính, bạn cũng có thể dùng ứng dụng này trên điện thoại. Đồng thời, Google Tài liệu cũng cho phép bạn tạo và chỉnh sửa file Word.
Bước 1: Tải ứng dụng Google Tài liệu trên điện thoại iPhone hoặc Android của bạn. Đăng nhập vào tài khoản Google khi mở ứng dụng.
Bước 2: Để tạo một tài liệu mới, bạn nhấn vào Dấu cộng ở góc dưới bên phải, sau đó chọn thêm một Tài liệu mới hoặc bắt đầu từ mẫu có sẵn.
Bước 3: Hãy bắt đầu soạn thảo văn bản của bạn. Nếu muốn sử dụng các chức năng tùy chỉnh, bạn nhấn vào chữ A ở góc trên bên phải.
Bước 4: Bạn có thể tùy chỉnh thiết kế về Văn bản (kiểu, phông chữ, kích thước, màu sắc,…) và Đoạn (căn chỉnh, thụt lề, giãn dòng,…).
Bước 5: Để chèn ảnh vào tài liệu, bạn nhấn vào Dấu cộng ở menu trên cùng >> Hình ảnh. Đây cũng là nơi bạn chèn các yếu tố khác như bảng, ngắt trang, dòng ngang…
Bước 6: Khi hoàn thành tài liệu, bạn tiến hành xuất file Word. Nhấn Dấu ba chấm >> Chia sẻ và xuất.
Bước 7: Chọn Lưu ở dạng Word. Tài liệu của bạn sẽ được xuất thành một bản sao với định dạng Word ở trang chủ.
Cả hai ứng dụng Microsoft Word và Google Tài liệu đều giúp bạn dễ dàng soạn thảo văn bản, trình bày tài liệu với nhiều kiểu thiết kế khác nhau. Bạn ưa thích ứng dụng nào hơn, hãy chia sẻ quan điểm của mình ở phần bình luận nhé!