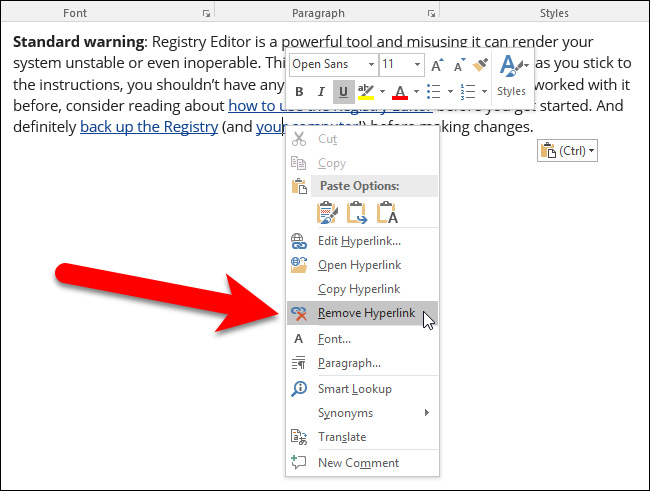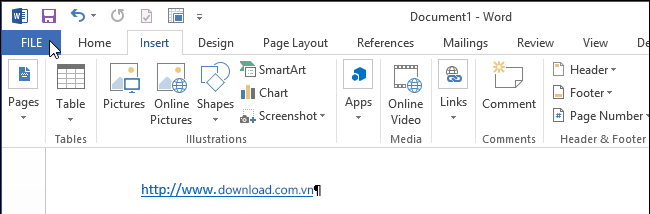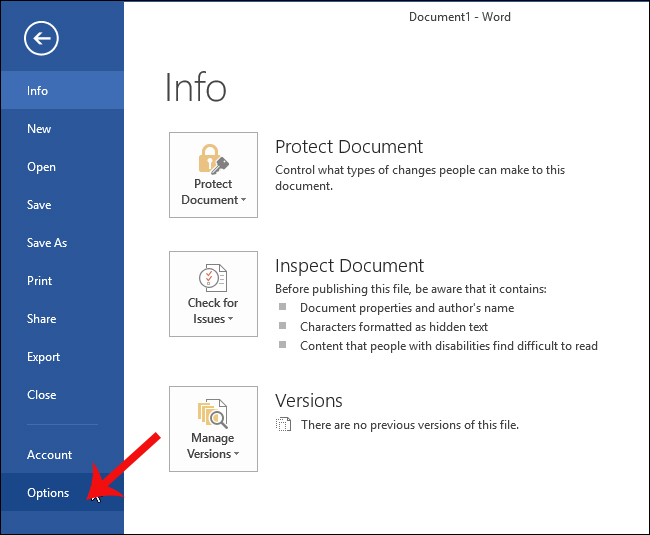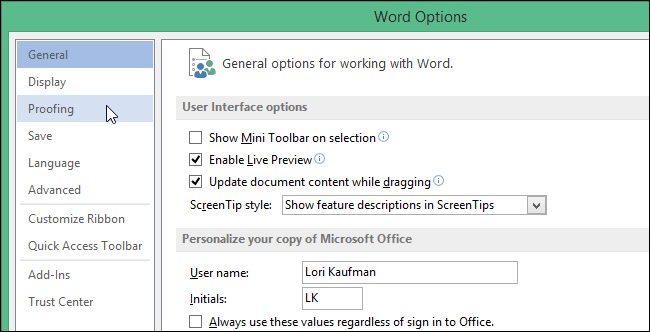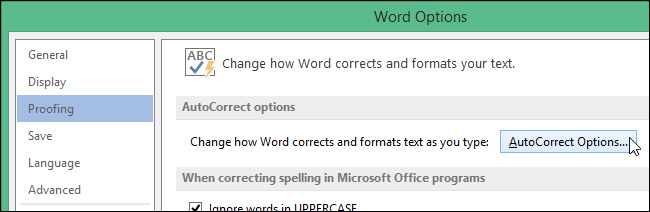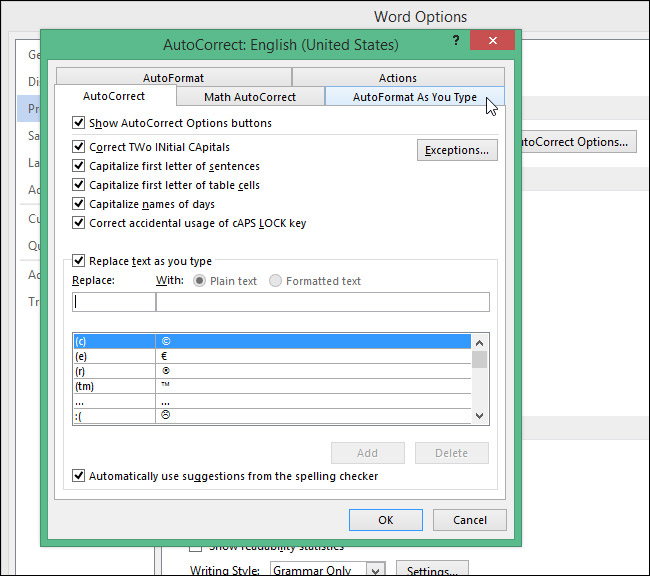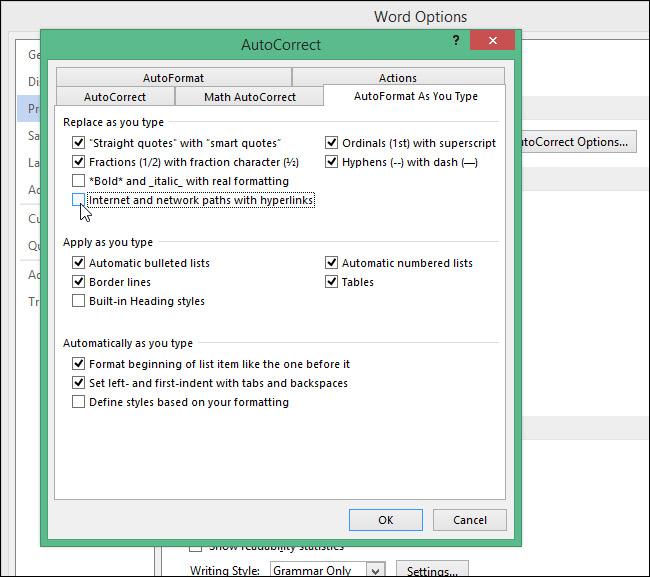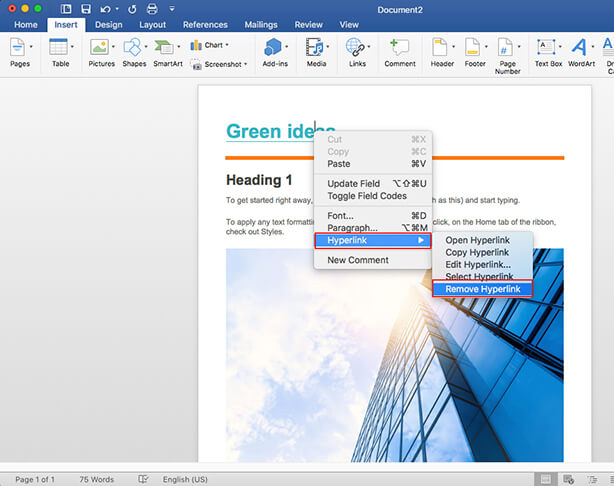Cách xóa link, remove toàn bộ link trong Word
Một văn bản với quá nhiều siêu đường dẫn (hyperlink) sẽ khiến người khác rối mắt và đôi khi một click nhầm cũng khiến họ khó chịu. Vậy làm cách nào để xóa hyperlink trong Word hiệu quả nhất? Hãy để th-thule-badinh-hanoi.edu.vn chỉ cho các bạn một vài mẹo sau đây.
Trên thực tế, các hyperlink (siêu liên kết) đôi khi là những cách nhanh và tiện dụng nhất để người đọc hiểu về một vấn đề nào đó. Vì nếu bạn chưa rõ thì link liên kết trong Word chính là những đường dẫn (địa chỉ website) được chèn vào trong bài, và khi người nhận, người đọc click vào chúng, họ sẽ được đưa tới một trang web nhất định nào đó.
Tuy nhiên, không phải lúc nào các đường dẫn này cũng mang lại hiệu quả, và đôi khi người ta muốn loại bỏ chúng vì những lý do khác nhau.
Word 2016Microsoft Word cho Android Microsoft Word cho iOS
Xóa toàn bộ liên kết trong Word
Có một cách cực nhanh và tiện dụng để các bạn có thể ngay lập tức xóa toàn bộ link dẫn trong văn bản Word, đó là bôi đen toàn bộ văn bản, sau đó nhấn tổ hợp phím CTRL + SHIFT + F9. Cách này nhanh, tiện dụng và có thể áp dụng với mọi phiên bản Microsoft Office.
Video hướng dẫn xóa toàn bộ link trong Word
Xóa toàn bộ hyperlink trong Word bằng code
Một cách khác mà chúng ta có thể sử dụng, đó là tại giao diện văn bản đang cần xóa link, nhấn vào Insert / Module, sau đó chèn một số đoạn code vào đó như:
Xóa toàn bộ link liên kết đang có trên văn bản đang mở:
Xóa toàn bộ đường dẫn trong tất cả văn bản hiện tại:
Delete hyperlink trong Word
Trong trường hợp chúng ta muốn xóa các đường dẫn đơn lẻ, các bạn chỉ mở văn bản Word cần xóa link liên kết lên, sau đó nhấn chuột phải vào đó và chọn Remove Hyperlink như hình bên dưới là xong.
Hoặc nếu bạn để ý thì khi chúng ta copy paste một địa chỉ web nào đó vào Word, thay vì hiển thị dạng text như bình thường, nó sẽ tự động biến thành một siêu liên kết. Đây thực chất chỉ là một tính năng tự động và công cụ văn phòng Word được thiết lập mặc định.
Để thay đổi điều này, các bạn có thể “chặn” nó từ khi dán vào văn bản của mình bằng cách, khi chuột phải để paste đường dẫn vào Word, chúng ta nhấn vào biểu tượng mũi tên quay xuống và chọn vào Keep Text Only. Nhưng nếu văn bản bạn nhận được đã có sẵn những đường dẫn kiểu này thì có thể tham khảo cách sau đây:
Bước 1: Từ giao diện chính của văn bản đang cần remove link liên kết, chuột trái vào File.
Bước 2: Click vào Options bên dưới.
Bước 3: Cửa sổ Word Options hiện ra, chọn tiếp “Proofing“.
Bước 4: Chọn vào AutoCorrectOptions.
Bước 5: Một hộp thoại khác xuất hiện, click chuột trái vào AutoFormat As You Type.
Bước 6: Bỏ dấu tick tại mục “Internet and network paths with hyperlinks” đi sau đó OK để lưu lại thay đổi này.
Chúng ta sẽ thấy các đoạn địa chỉ web trong bài sẽ được hiển thị dưới dạng text bình thường và từ bây giờ, mọi link kiểu này cũng sẽ không được hiển thị trong bài.
Remove link liên kết trong Word bằng phần mềm
Nếu không muốn sử dụng những mẹo như trên và tin tưởng hiệu quả từ một phần mềm hỗ trợ từ bên thứ ba hơn, các bạn có thể tải và cài đặt Kutools.
Sau khi cài đặt xong, nó sẽ xuất hiện trên Word như một thẻ menu, khi cần sử dụng, chỉ cần click vào đó và chọn More / Remove Hyperlinks là được.
Tuy nhiên, trong nhiều trường hợp, các bạn sẽ cần điều chỉnh lại định dạng, font chữ cho dữ liệu của mình.
Vô hiệu hóa link trong Word trên máy Mac
Với những ai đang sử dụng Office trên máy Mac và muốn del hyperlink trên mac thì có thể áp dụng hai cách sau:
Cách 1: Chuột phải vào link dẫn cần xóa rồi chọn Hyperlink / Remove Hyperlink.
Cách 2: Hoặc cũng có thể làm tương tự như với Word cho Windows, các bạn bôi đen toàn bộ văn bản hoặc đoạn văn chứa nhóm link cần xóa, rồi sử dụng tổ hợp phím FN+COMMAND+SHIFT+F9.
Ngoài hai cách trên, chúng ta cũng có thể sử dụng phần mềm cho máy Mac nhưng có lẽ là không cần thiết khi hai cách trên đã mang lại những hiệu quả gần như tuyệt đối.