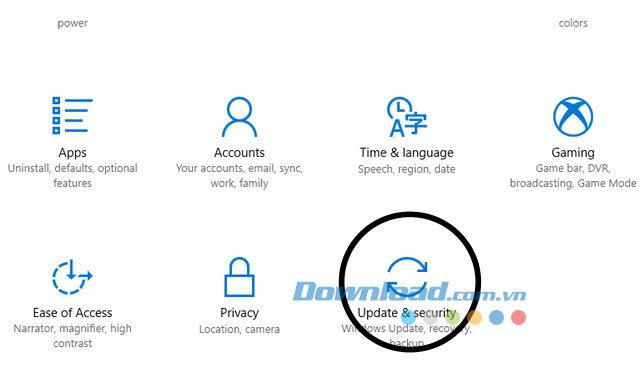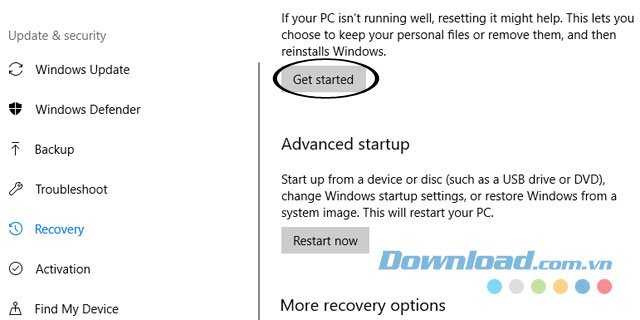Cách khôi phục cài đặt gốc cho máy tính trên Windows 10
Khôi phục cài đặt gốc cho máy tính Windows 10 không quá khó. Dưới đây là những cách reset Windows về cài đặt gốc đơn giản nhất.
Khôi phục cài đặt gốc cho máy tính hay chính là việc đưa máy tính về trạng thái ban đầu hay nói chuyên môn hơn việc làm này được gọi là Factory reset. Vậy tại sao lại phải khôi phục cài đặt gốc cho máy tính? Trong quá trình sử dụng máy tính chúng ta sẽ cài đặt rất nhiều phần mềm, các phần mềm này có nguy cơ xung đột khiến cho máy tính bị đơ, bị treo.

Tuy nhiên khi lỗi đó xảy ra rất khó để xác định được nguyên nhân hoặc tìm ra được các phần mềm tạo ra sự xung đột đó. Lúc này việc chúng ta cần làm là khôi phục cài đặt gốc cho máy tính. Dưới đây sẽ là một số cách khôi phục cài đặt gốc để đưa máy tính của bạn về trạng thái ban đầu.
Để bắt đầu việc làm này việc đầu tiên bạn làm là sao lưu dữ liệu máy tính để đảm bảo an toàn dữ liệu cá nhân.
Cách 1: Sử dụng tùy chọn Reset trong Windows 10
Nếu bạn đang sử dụng Windows 10 thì việc này không hề khó khăn, tính năng khôi phục cài đặt gốc đã được tích hợp sẵn trong phần Settings.
Để reset Windows chúng ta chỉ cần nhấn chọn đến Settings -> Update and Security -> Recovery.
Tiếp đó hãy chọn Reset this PC -> Get Started.
Sau đó bạn sẽ thấy xuất hiện 2 tùy chọn là Keep my file và Remove everything.
- Keep my file: là xóa hết các ứng dụng và đặt lại các thiết lập của máy, tuy nhiên các dữ liệu cá nhân đã lưu lại trên máy tính vẫn sẽ được giữ lại.
- Remove Everything: là bạn sẽ xóa toàn bộ dữ liệu có trên máy tính, tức bao gồm cả dữ liệu đã lưu trên ổ đĩa.
Sau khi chọn xong hãy nhấn Reset và chờ hệ thống xử lý.
Cách 2: Sử dụng tính năng Fresh Start
Kể từ phiên bản Windows 10 Creator Update người dùng Windows 10 có thêm tính năng Fresh Start giúp bạn khôi phục lại cài đặt của máy nhanh hơn.
Tại giao diện chính hãy nhấn chọn Settings -> Update & Security -> Recovery.
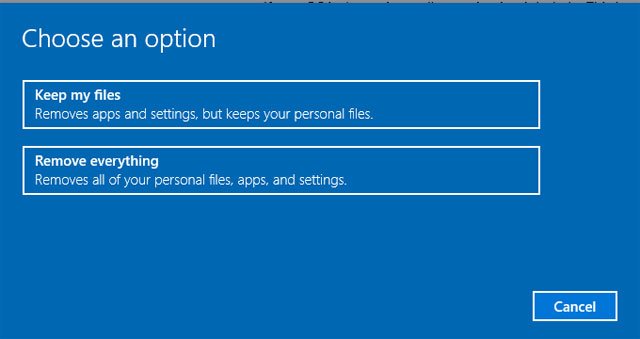
Tại cửa sổ này hãy kích chuột vào dòng chữ Learn how to start fresh with a clean installation of Windows. Với cách làm này chúng ta sẽ không bị mất dữ liệu cá nhân và hệ thống sẽ tải xuống phiên bản Windows 10 mới nhất.
Ngay sau đó các ứng dụng đã cài đặt cũng bị gỡ bỏ và hệ điều hành mới nhất sẽ được cài đặt.
Cách 3: Reset Windows 10 bằng các phương pháp nâng cao
Để chạy khôi phục cài đặt gốc cho Windows 10 từ boot (trong trường hợp, bạn không thể vào Windows theo cách bình thường), bạn có thể bắt đầu quá trình này từ menu Advanced Startup.
Để mở menu này nếu Windows đang hoạt động bình thường, tới Settings > Update & Security > Recovery. Trong phần Advanced startup, click Restart now để reboot vào Advanced Startup. Ngoài ra, bạn có thể mở menu Start và mở rộng menu nguồn tại đây, sau đó, giữ phím Shift khi click nút Restart.
Nếu không thể làm như trên, thử nhấn F11 khi bạn boot. Hành động này sẽ mở Advanced Startup trên một số hệ thống. Nếu thất bại, Windows sẽ tự khởi chạy Advanced Startup sau ba lần khởi động không thành công.
Khi Advanced Startup mở, chọn Troubleshoot > Reset This PC để bắt đầu quá trình khôi phục cài đặt gốc cho Win 10 như phương pháp 1 liệt kê ở trên. Bạn có thể chọn Advanced options để có nhiều lựa chọn hơn. Tuy nhiên, không phải tất cả trong số chúng đều cho phép bạn reset Windows 10 trừ khi bạn đã lưu bản sao hệ thống trước đó.
Với các hệ điều hành thấp hơn như Windows 7, Vista, vv chúng ta buộc phải cài đặt lại Windows. Tuy nhiên với cách làm đó máy tính của bạn sẽ nhanh và tránh được các lỗi phát sinh do hệ điều hành đã được cài đặt quá lâu 1 các vô cùng hiệu quả. Trong trường hợp muốn cài lại Win 7, 8 thì có thể tham khảo bài viết sau: Cách cài đặt Windows không cần USB và DVD.
Hi vọng với hướng dẫn trên mọi người sẽ nhanh chóng khắc phục các lỗi phát sinh trong quá trình sử dụng máy tính 1 cách hiệu quả nhất.
Chúc các bạn thực hiện thành công.