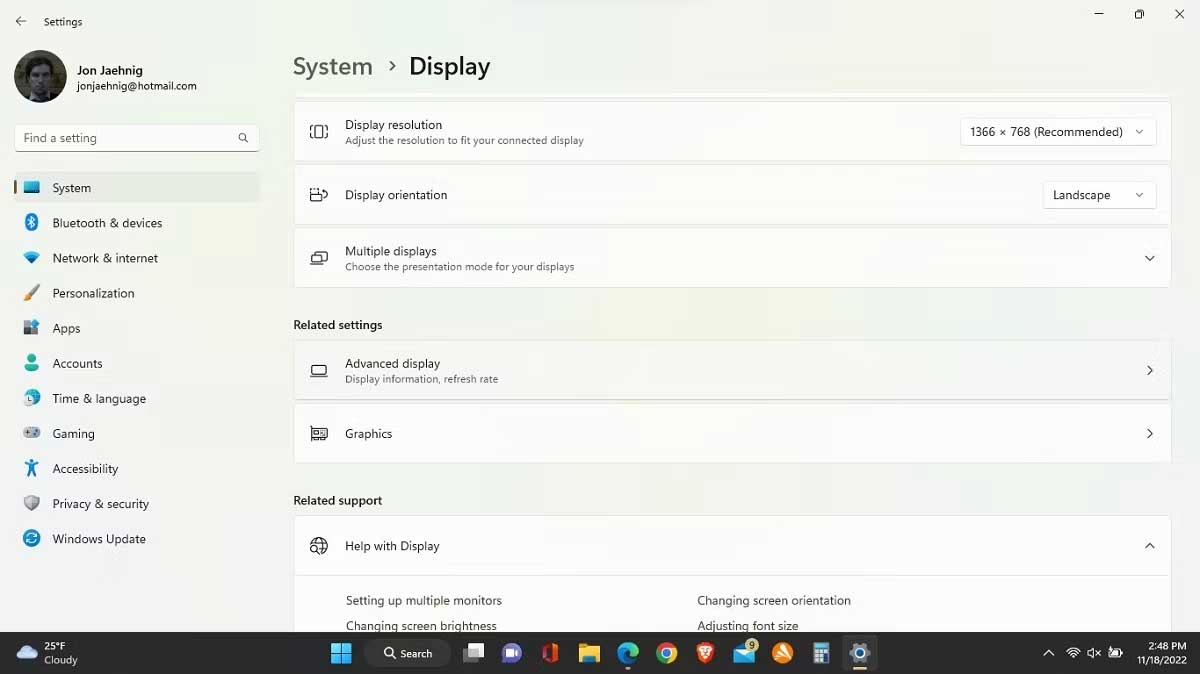Cách dùng Auto HDR trên Windows 11
Windows 11 tích hợp sẵn tính năng Auto HDR nhưng không mặc định được kích hoạt. Dưới đây là cách dùng Auto HDR trên Win 11.
Windows 11 cung cấp Auto HDR được nhiều người mong đợi. Thế nhưng không phải ai cũng biết Auto HDR là gì và tại sao nó lại quan trọng. Hãy cùng th-thule-badinh-hanoi.edu.vn tìm hiểu nhé!
Auto HDR trên Windows 11 là gì?
HDR là chữ viết tắt của “high dynamic range”. Nó là một kiểu chụp và hiển thị hình ảnh, video giữ nguyên chất lượng, dặc biệt trong các thước hình chụp hay quay cận cảnh. Điều này khiến ảnh, video chân thực hơn. Auto HDR là một cài đặt trên một số thiết bị và nền tảng, tự động nâng cao nội dung tương thích HDR.
Tính năng HDR của Windows tăng cường video và game tương thích HDR khi bạn phát chúng. Windows 11 khiến quá trình này dễ dàng hơn bằng việc tích hợp Auto HDR.
Tuy nhiên, chạy Win 11 không đồng nghĩa với việc bạn có quyền truy cập HDR. Thực tế, có rất nhiều nguyên nhân khiến bạn không thích HDR, ngay cả khi có một màn hình tương thích. Thật may, bạn có thể kiểm tra màn hình có hỗ trợ HDR hay không qua cài đặt của thiết bị.
- Click nút Windows hoặc icon Windows trên thanh công cụ.
- Chọn Settings.
- Từ đây, chọn Display, rồi Advanced Display.
- Trong Display information, một trường Color space sẽ hiện kèm “Standard dynamic range (SDR)” hoặc “High dynamic range (HDR).” Nếu nó hiện thông báo thứ hai, PC của bạn có thể dùng HDR.
Ngay cả khi màn hình PC đang dùng tương thích HDR, Auto HDR vẫn cần kích hoạt theo cách thủ công. Nếu màn hình của bạn không tương thích HDR, bỏ qua “Toggling Other Options Besides HDR.”
Cách bật Auto HDR trên Windows 11
Như đã nói ở trên, bạn cần tự tay kích hoạt tính năng này. Để làm việc đó, tới menu Display. Trong Brightness and color, chọn HDR. Lựa chọn đầu tiên là Select a display to view or change its settings.
Hành động này mở ra một menu thả xuống, dù có thể nó chỉ có một mục nếu bạn chỉ kết nối một màn hình. Nếu có nhiều màn hình, hãy dùng công cụ này để kiểm tra tất cả chúng. Lưu ý, nếu các màn hình có cấu hình khác nhau, một vài trong số đó có thể hỗ trợ HDR, còn lại thì không.
Bên dưới tùy chọn đó, click icon mũi tên trên công cụ Display capabilities để thấy nút chuyển đổi cho HDR video streaming và Use HDR. Chuyển những nút đó sang On. Nếu thiết bị của bạn không tương thích HDR, bạn sẽ nhận được thông báo tại đây thay vì quyền truy cập tới các nút chuyển đổi.
Trên đây là cách bật Auto HDR trên Windows 11. Như bạn thấy khá dễ dàng phải không? Hi vọng bài viết hữu ích với các bạn.