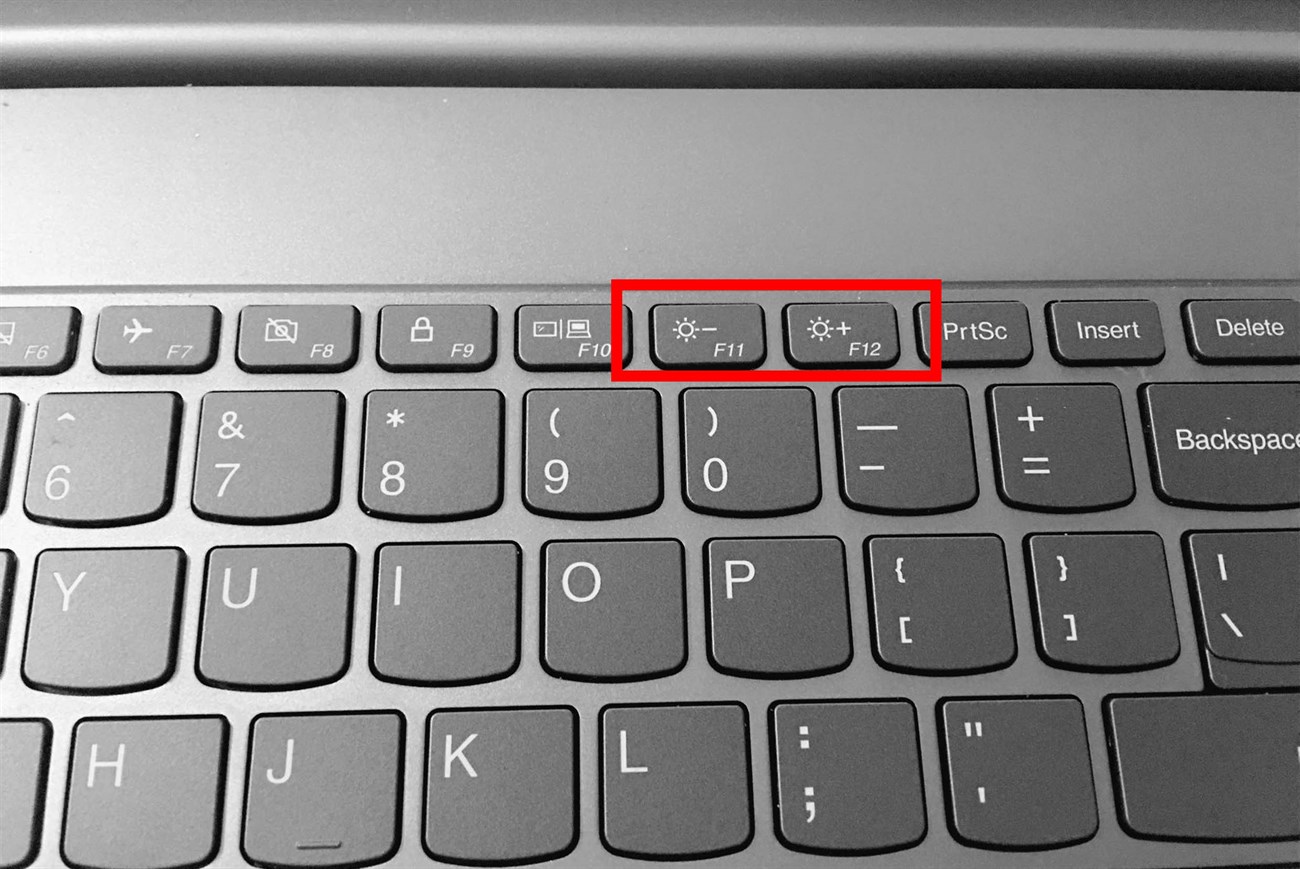5 cách chỉnh tăng giảm độ sáng màn hình máy tính, laptop Windows 10
Việc điều chỉnh độ sáng màn hình laptop sao cho phù hợp với mắt là vô cùng quan trọng. Dưới dây, th-thule-badinh-hanoi.edu.vn sẽ hướng dẫn các bạn cách điều chỉnh độ sáng trên màn hình laptop, máy tính Windows 10.
Cách 1: Chỉnh độ sáng màn hình bằng phím tắt
Mỗi dòng laptop khác nhau có phím chức năng để tăng chỉnh độ sáng màn hình khác nhau. Phím tắt này thường nằm trên khu vực phím chức năng từ F1 đến F12, đôi khi nằm ở phím mũi tên. Ví dụ, phím tắt tăng giảm độ sáng trên màn hình máy tính Dell là F11 và F12, máy tính ASUS là F5 và F6.
Để chắc chắn điều này, bạn có thể tìm biểu tượng bóng đèn kết hợp dấu trừ (giảm độ sáng) hoặc dấu cộng (tăng độ sáng) trên màn hình. Và để điều chỉnh độ sáng bạn chỉ cần nhấn vào phím này hoặc nhấn kết hợp tổ hợp phím FN + phím tăng giảm độ sáng.
Cách 2: Tăng độ sáng màn hình bằng thanh trượt
Ngoài phím tắt, bạn cũng có thể tăng độ sáng bằng thanh trượt trên màn hình bằng cách nhấn vào biểu tượng thông báo (nằm ở góc phải bên dưới màn hình) > Chọn vào biểu tượng hình bóng đèn (như hình bên dưới).
Nếu máy tính, laptop của bạn không hiển thị biểu tượng như trên thì hãy nhấn vào Expand để tìm kiếm nhé!
Cách 3: Tăng độ sáng bằng Mobility Center
Để tăng độ sáng bằng Mobility Center bạn chỉ cần nhấn tổ hợp Windows + X và chọn vào Mobility Center. Tiếp theo tại mục Display hãy kéo thanh trượt để điều chỉnh độ sáng màn hình.
Ngoài việc điều chỉnh độ sáng, Mobility Center còn cung cấp thêm tính năng điều chỉnh âm lượng (Vovume), chọn chế độ pin (Battery Status).
Cách 4: Tăng giảm độ sáng bằng Setting
Bước 1: Nhấn phím Windows (biểu tượng cửa sổ trên bàn phím) > Nhấn chọn Settings (biểu tượng bánh răng cưa).
Bước 2: Chọn vào System.
Bước 3: Nhấn vào mục Display, bây giờ bạn có thể điều chỉnh độ sáng thông qua tùy chọn Change brightnessbằng thanh kéo.
Cách 5: Tăng giảm độ sáng tự động bằng phần mềm f.lux
F.lux là công cụ hỗ trợ người dùng tự động thay đổi độ sáng màn hình phù hợp với cách nhìn của người dùng khi làm việc trên máy tính. Tính năng này sẽ giúp màn hình hiển thị các cửa sổ rõ ràng hơn cũng như bảo vệ mắt cho người dùng.
Việc tăng giảm độ sáng màn hình với F.lux cũng khá đơn giản, giúp bạn điều chỉnh độ sáng của màn hình PC hay Laptop sao cho mắt cảm thấy dễ chịu nhất. Bạn có thể tải F.lux tại đây.
F.lux giúp tự động thay đổi độ sáng màn hình cho phù hợp với điều kiện ánh sáng của môi trường xung quanh, vừa bảo vệ máy tính vừa chăm sóc đôi mắt của bạn. Phần mềm này có thể tùy chỉnh độ sáng 2700K hoặc thậm chí là 1200K nếu người dùng muốn.
Các tính năng chính của F.lux:
- Tự động điều chỉnh độ sáng màn hình thông qua múi giờ, thời gian (trời tối ánh sáng sẽ tự chỉnh giảm đi và ngược lại).
- Nhận diện điều kiện ánh sáng xung quanh.
Laptop khuyến mãi, ưu đãi liền tay!
Siêu sale PC, giảm giá cực sốc!
Trên đây là 5 cách chỉnh, tăng độ sáng màn hình máy tính, laptop Windows 10 mà th-thule-badinh-hanoi.edu.vn chia sẻ đến bạn. Nếu bạn có bất kì thắc mắc nào, vui lòng để lại thông tin dưới bài viết.