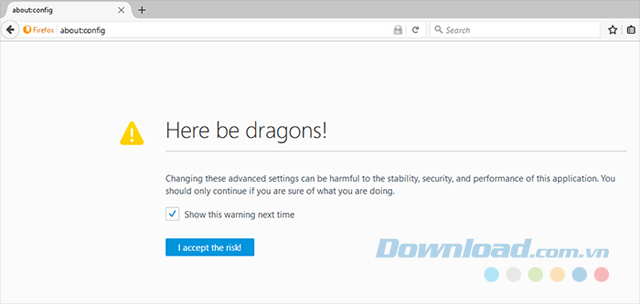23 thủ thuật about:config hay trên Firefox mà bạn cần biết – Phần 1
Khi gõ about:config vào thanh địa chỉ URL của Firefox, bạn sẽ nhận được cảnh báo rằng những điều chỉnh được thực hiện trong trang này phần lớn là thử nghiệm và có thể gây ra sự không ổn định cho trình duyệt của bạn.
Tải Firefox cho Mac
Tải Firefox cho Linux
Tải Firefox cho Android
Tải Firefox cho iOS
Và mặc dù có vẻ hơi đáng sợ nhưng thực tế là bạn gần như chắc chắn không gặp phải vấn đề gì nghiêm trọng khi bạn nghịch ngợm một chút ở đây mà thậm chí còn thực sự có thể sử dụng các tính năng tại đây để cải thiện và tăng tốc trình duyệt của mình. Bài viết sau đây sẽ giới thiệu cho bạn 23 thủ thuật about:config hay trên Firefox mà bạn cần biết.
1. Cách truy cập vào trang about:config
Trên Firefox, bạn nhập about:config trong thanh địa chỉ. Một cảnh báo sẽ xuất hiện, nhấp chuột vào I accept the risk và bạn sẽ được đưa đến trang chủ about:config.
Bạn sẽ nhìn thấy một danh sách các mục nhập cấu hình. Nếu bạn đang tìm kiếm một mục cụ thể nào đó, nhập tên của nó vào thanh tìm kiếm ở phía trên danh sách.
Để bật hoặc tắt các chức năng khác nhau, bạn chỉ cần click đúp chuột vào mục nhập trong cột Value để chuyển đổi giá trị giữa true và false. Trong một số trường hợp, trường giá trị sẽ có một số thay vào đó. Nếu vậy, bạn thay đổi số vào một trường tương ứng với những gì bạn muốn. (Đừng nghịch ngợm với những con số này cho đến khi bạn biết mình đang làm gì).
2. 23 tinh chỉnh about:config của Firefox
2.1. Thay đổi vị trí download của Firefox
Theo mặc định, các file download của Firefox sẽ ở trong thư mục Downloads của Windows, nhưng bạn có thể thay đổi điều này bằng cách tinh chỉnh mục nhập browser.download.folderList.
- Giá trị mặc định: 1
- Giá trị thay đổi:
- – để lưu mọi tải xuống vào máy tính.
- 2 – để lưu đến cùng vị trí với những bản tải xuống trước đó.
2.2. Nhận thông báo hỏi về nơi bạn muốn lưu mỗi lần tải
Nếu bạn muốn kiểm soát trực tiếp những file tải xuống và quyết định vị trí mà bạn muốn các bản download được lưu, bạn chỉ cần thay đổi giá trị mục nhập browser.download.useDownLoadDir sang false.
- Giá trị mặc định: true
- Giá trị thay đổi: false để nhắc bạn nơi lưu sau mỗi lần tải xuống.
2.3. Mở tab mới cho kết quả tìm kiếm
Theo mặc định, những gì bạn tìm kiếm trong hộp tìm kiếm của Firefox sẽ mở trong tab hiện tại. Để mở một tab mới cho nó, bạn sẽ cần thay đổi mục nhập browser.search.openintab.
- Giá trị mặc định: false – mở kết quả tìm kiếm ở tab hiện tại.
- Giá trị thay đổi: true – mở kết quả tìm kiếm ở một tab mới.
2.4. Thay đổi số cột và dòng trong trang New Tab của Firefox
Trang tab mới của Firefox tổ chức tất cả các trang web mà bạn đã đánh dấu trang và gần như đến một mạng lưới thuận tiện hơn. Hơn thế nữa, bạn có thể tinh chỉnh độ lớn của lưới theo ý muốn. Mặc dù mặc định là 3 × 3 nhưng bạn có thể thay đổi nó nhờ các mục nhập browser.newtabpage.rows và browser.newtabpage.columns.
- Giá trị mặc định: 3 trong “hàng”, 5 trong “cột”
- Giá trị được sửa đổi: Con số theo ý muốn của bạn.
2.5. Tắt ảnh động không cần thiết
Các ảnh động của Firefox đều độc đáo và vui nhộn, nhưng chúng có thể là gánh nặng cho các máy tính cũ. Sau đây là hai mục nhập mà bạn sẽ muốn thay đổi để tăng tốc trình duyệt của mình:
- Browser.tabs.animate: Thiết lập false để tắt.
- Browser.fullscreen.animate: Thiết lập false để tắt.
2.6. Điều chỉnh số lượng đề xuất thanh địa chỉ
Trên Firefox, khi bạn bắt đầu nhập trong thanh URL, một danh sách các trang web đề xuất sẽ được hiển thị. Nếu bạn muốn hiển thị nhiều hơn hoặc ít hơn 10 đề xuất theo mặc định thì bạn có thể điều chỉnh với mục nhập browser.urlbar.maxRichResults và nhập con số bạn muốn.
- Giá trị mặc định: 10
- Giá trị thay đổi: nhập số theo ý muốn. Nếu bạn muốn vô hiệu hóa nó thì nhập -1.
2.7. Điều chỉnh mức độ lưu của việc lưu phiên duyệt web
Firefox lưu phiên duyệt web của bạn cứ mỗi 15 giây theo mặc định, nhưng bạn có thể thay đổi giá trị của mục nhập browser.sessionstore.interval để Firefox sẽ lưu phiên duyệt web ở một khoảng thời gian dài hơn.
- Mặc định: 15000 (tương đương với 15 giây).
- Giá trị thay đổi: Thiết lập giá trị theo ý muốn. 1000 tức là 1 giây và 60000 tức là 1 phút.
2.8. Kéo dài thời gian thực hiện lệnh
Trên Firefox, một lệnh chỉ được cho 10 giây để phản hồi, sau thời gian đó, trình duyệt sẽ phát một cảnh báo không phản hồi. Nếu bạn đang gặp tình trạng mạng chậm thì bạn có lẽ muốn tăng thời gian phản hồi lệnh thông qua dom.max_script_run_time để giảm tần số cảnh báo không có mã lệnh.
- Giá trị mặc định: 10 (tính bằng giây).
- Giá trị thay đổi: 20 hoặc bất cứ giá trị nào lớn hơn 10.
2.9. Xử lý popup JavaScript
Khi truy cập vào trang web thực hiện chức năng javascript, bạn hãy mở chức năng cửa sổ mới và nếu cửa sổ pop-up mà không có mọi chức năng thông thường, chẳng hạn như không có nút quay lại, tải lại, tiến lên, thanh trạng thái…, Firefox sẽ tự động xử lý nó như là một popup và sẽ không mở nó như là một tab mới. Tuy nhiên, nếu bạn thấy điều này gây phiền toái và muốn mở tất cả cửa sổ mới trong các tab mới, bạn có thể chỉ định nó thông qua cài đặt browser.link.open_newwindow.restriction.
- Giá trị mặc định: 2 – Mở tất cả các cửa sổ JavaScript giống như cách Firefox xử lý cửa sổ mới, trừ khi JavaScript chỉ định cách hiển thị cửa sổ
- Giá trị thay đổi:
- – để ở tất cả các liên kết theo cách mà Firefox xử lý cửa sổ mới.
- 1 – không mở bất kỳ cửa sổ mới nào.
- 2 – mở mọi liên kết theo cách mà Firefox xử lý các cửa sổ mới, trừ khi JavaScript chỉ định cách hiển thị cửa sổ.
2.10. Kích hoạt kiểm tra chính tả trên mọi trường văn bản
Chức năng kiểm tra chính tả mặc định chỉ kiểm tra các hộp văn bản nhiều dòng. Bạn có thể thay đổi tùy chọn trong layout.spellcheckDefault để làm cho nó kiểm tra chính tả các hộp văn bản dòng đơn.
- Giá trị mặc định: 1 (chỉ kiểm tra chính tả cho hộp văn bản nhiều dòng).
- Giá trị thay đổi:
- – vô hiệu quá kiểm tra chính tả
- 2 – kích hoạt kiểm tra chính tả cho mọi hộp văn bản.
Như vậy, bài viết trên đây đã giới thiệu cho bạn 10 thủ thuật about:config của Firefox đầu tiên, hãy tiếp tục khám phá trong phần 2 của bài viết để có được trải nghiệm duyệt web tuyệt vời hơn nhé.