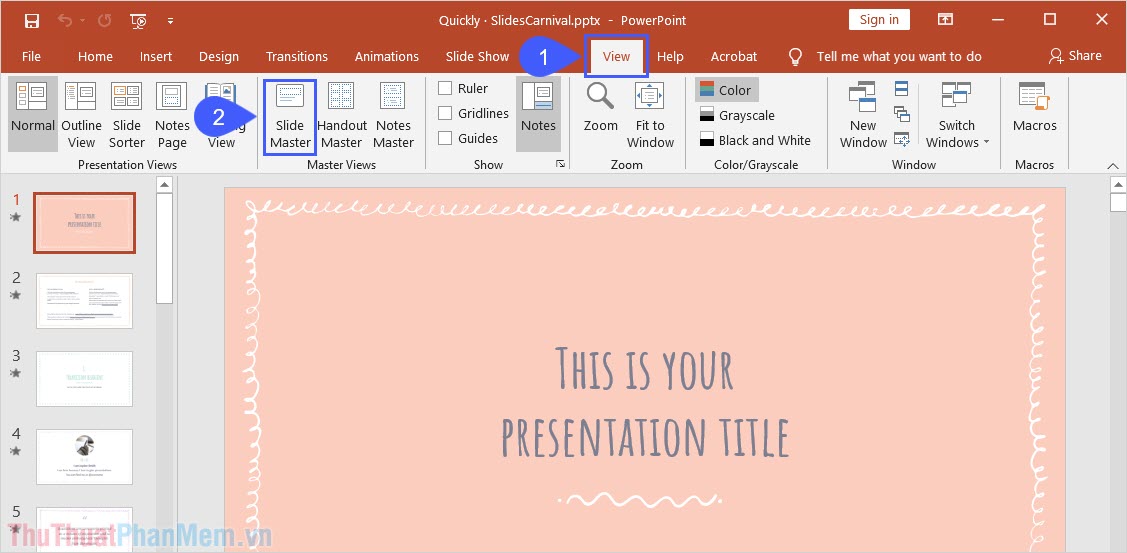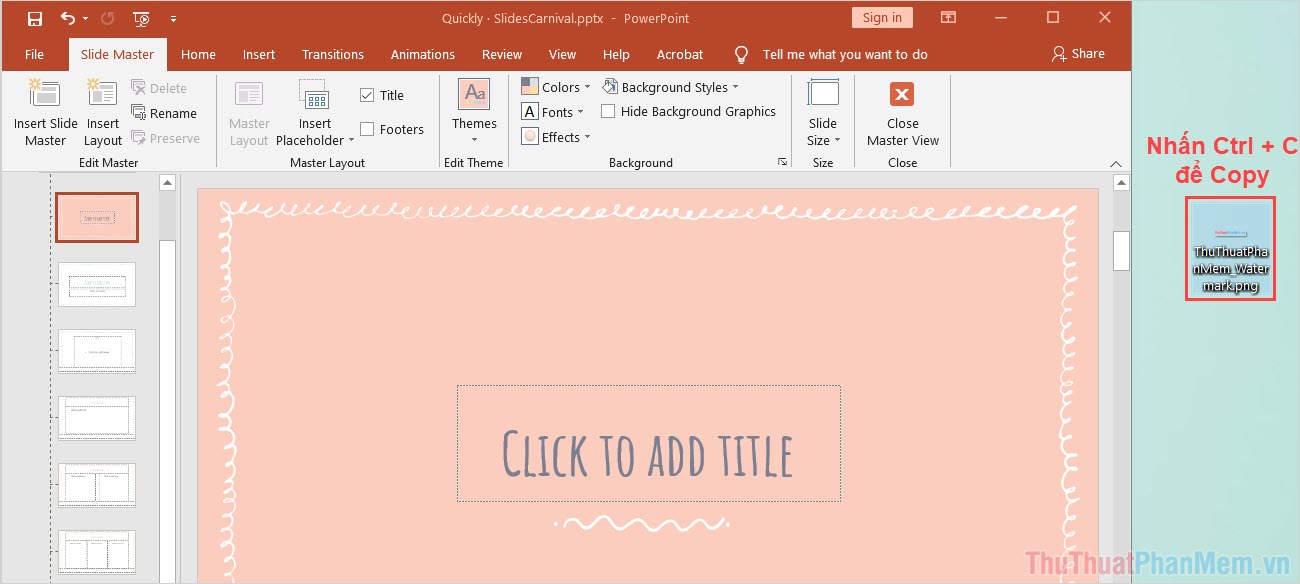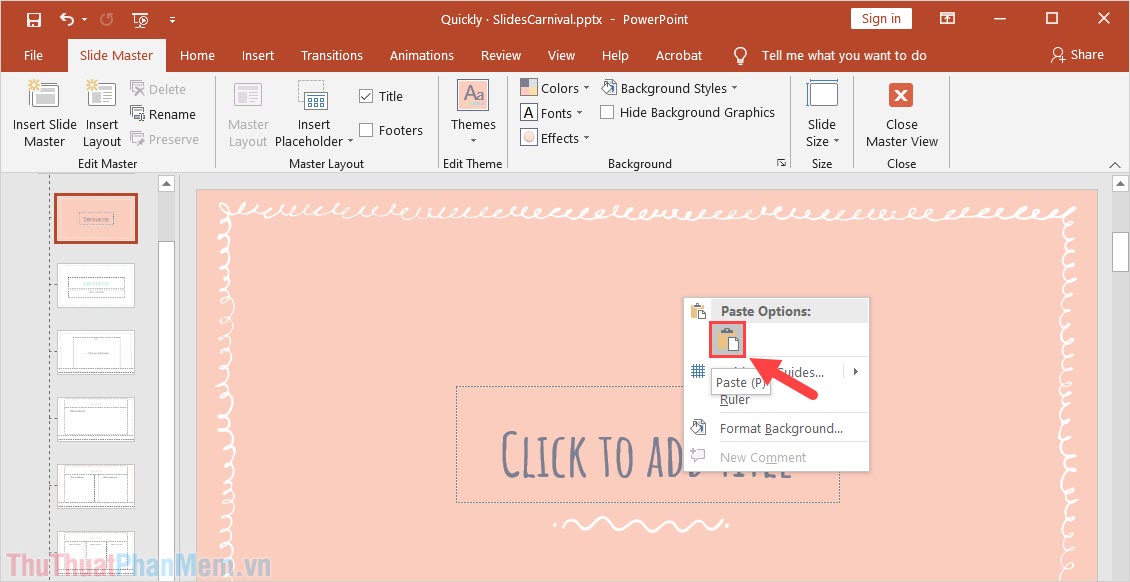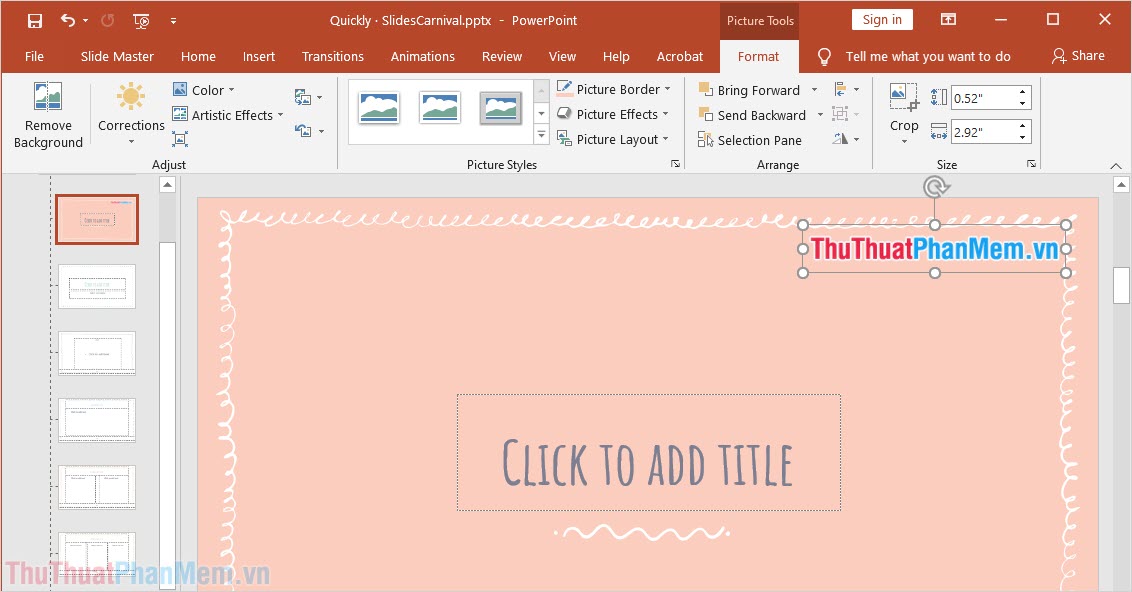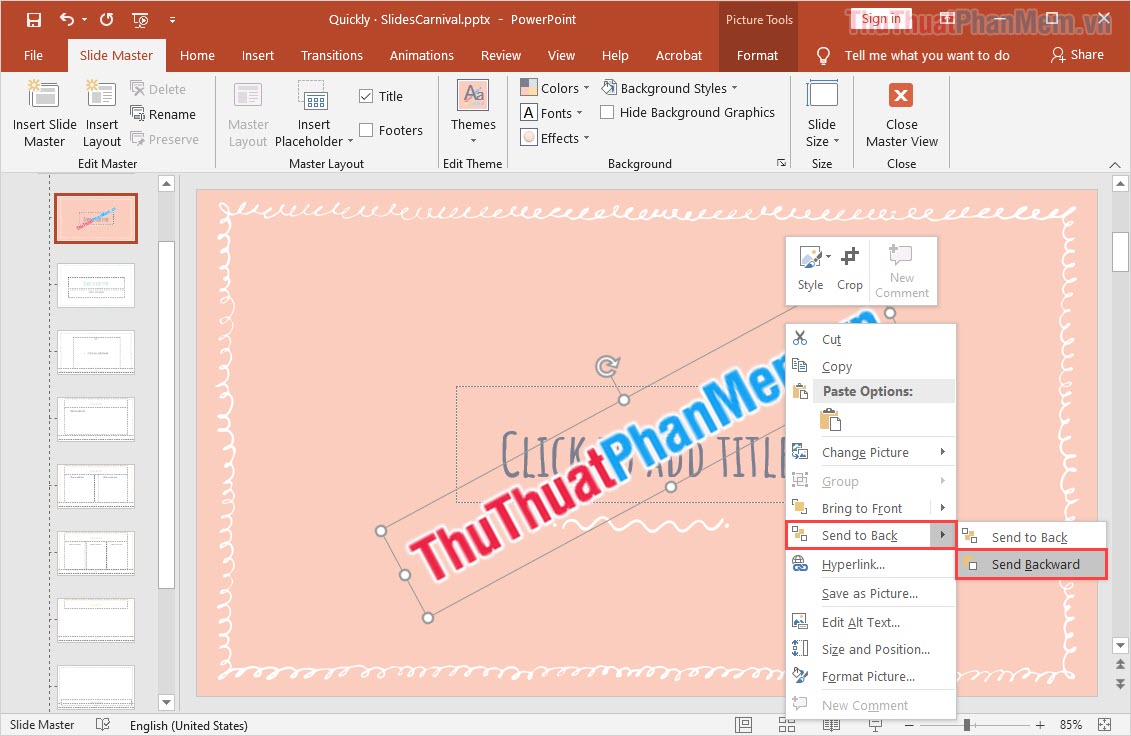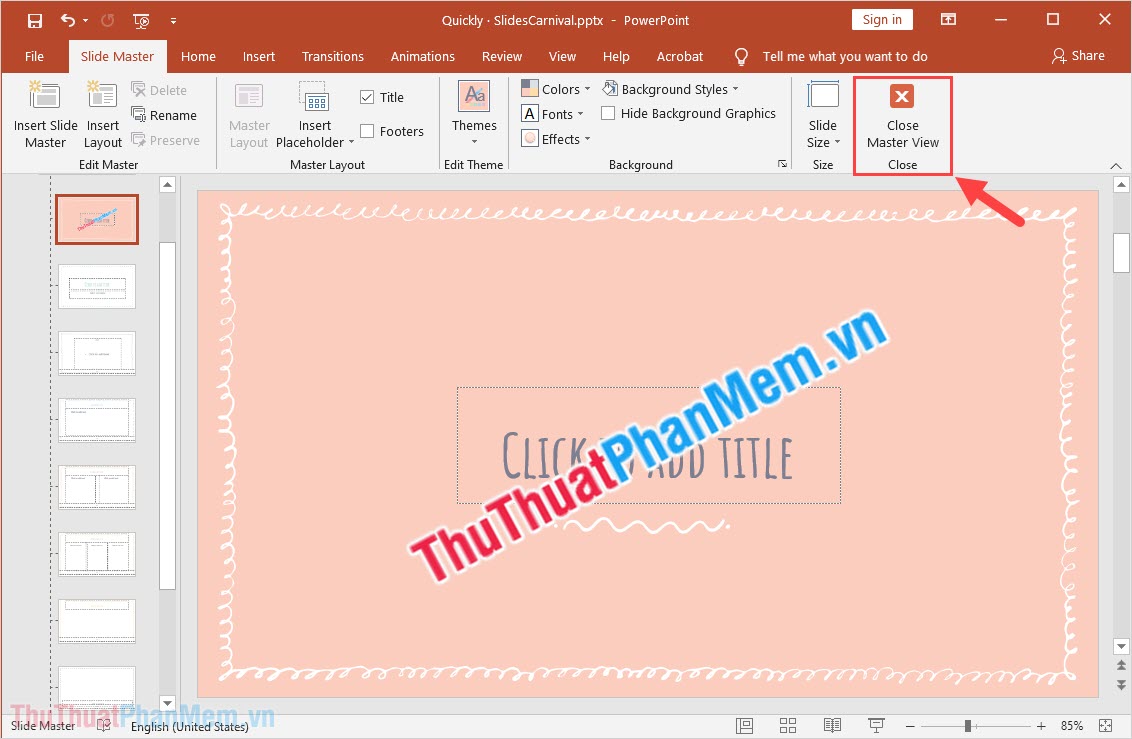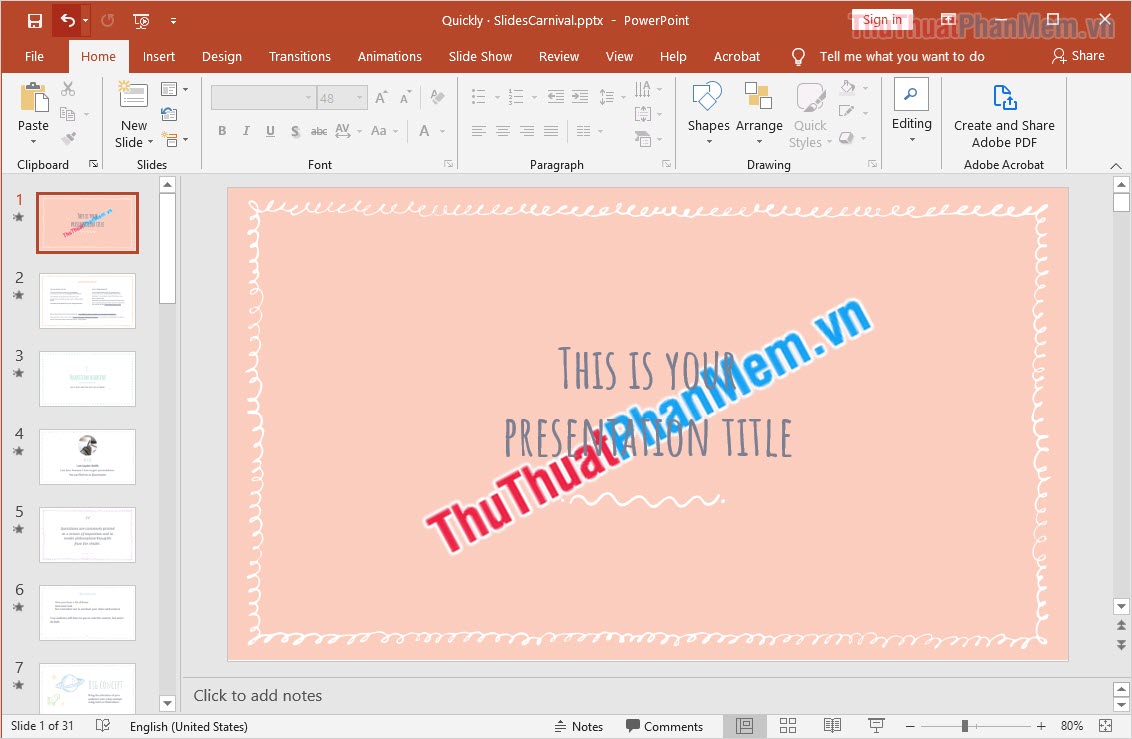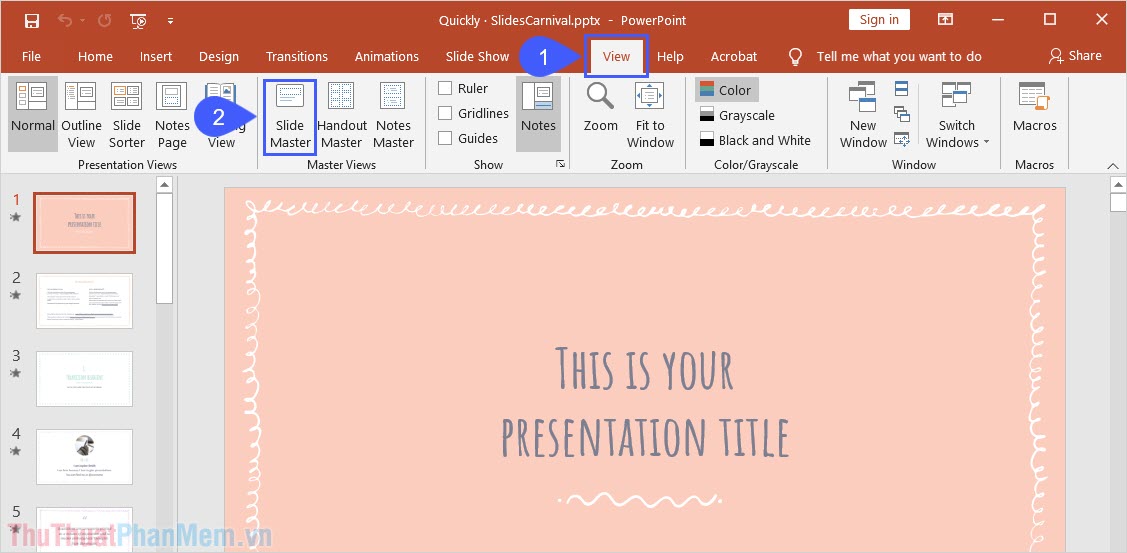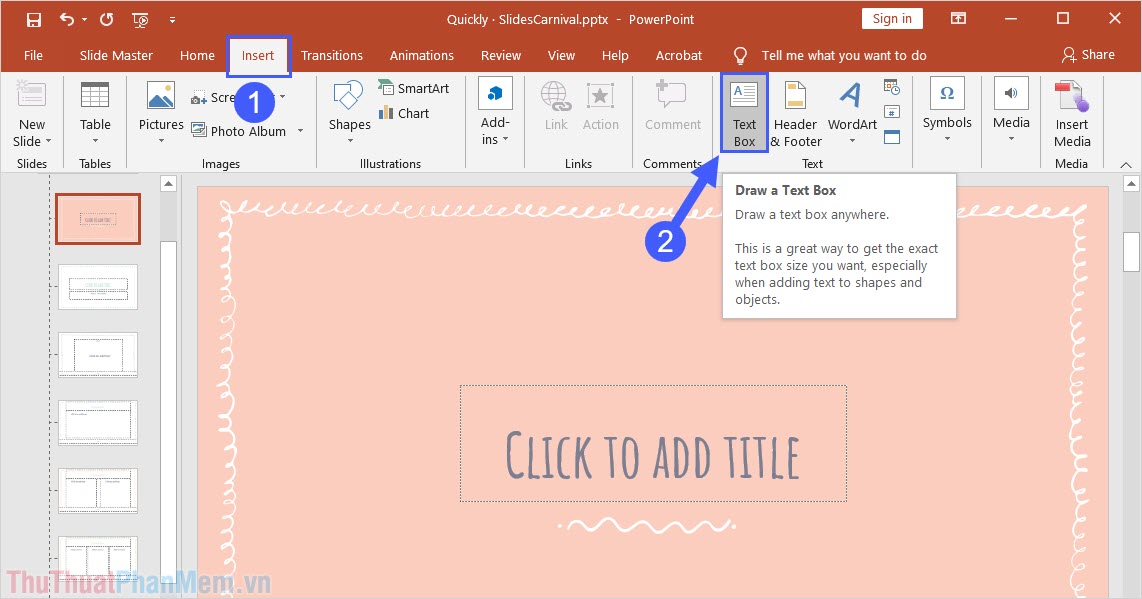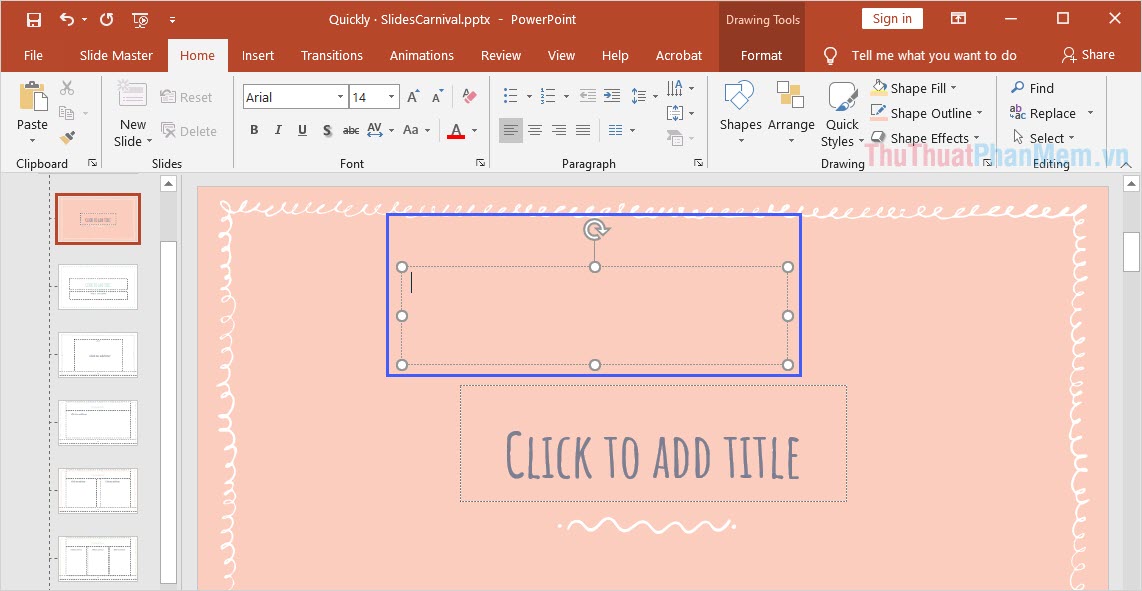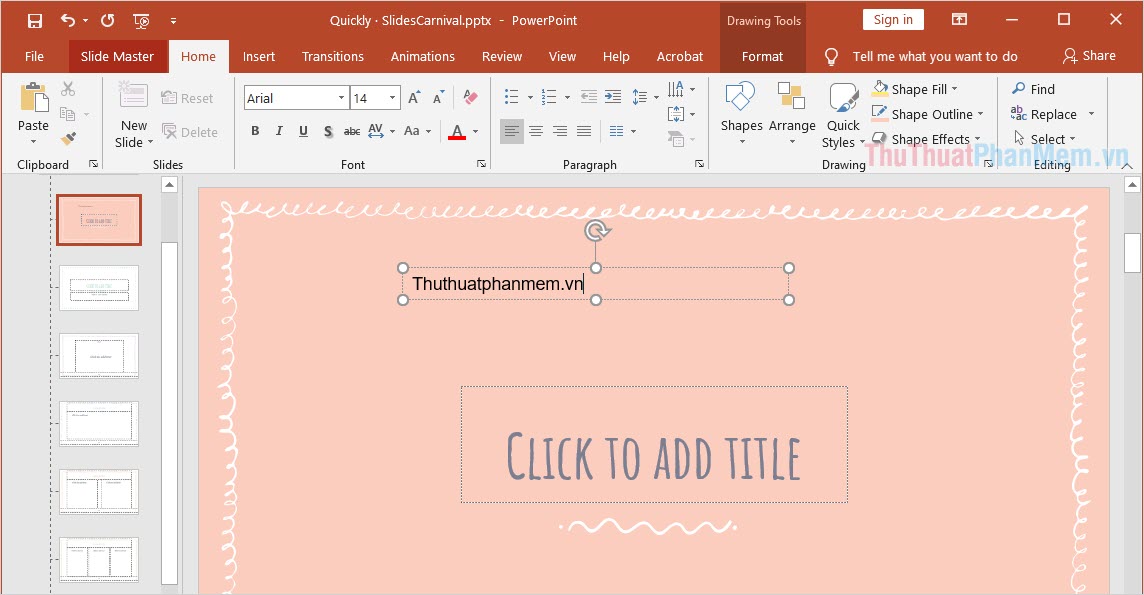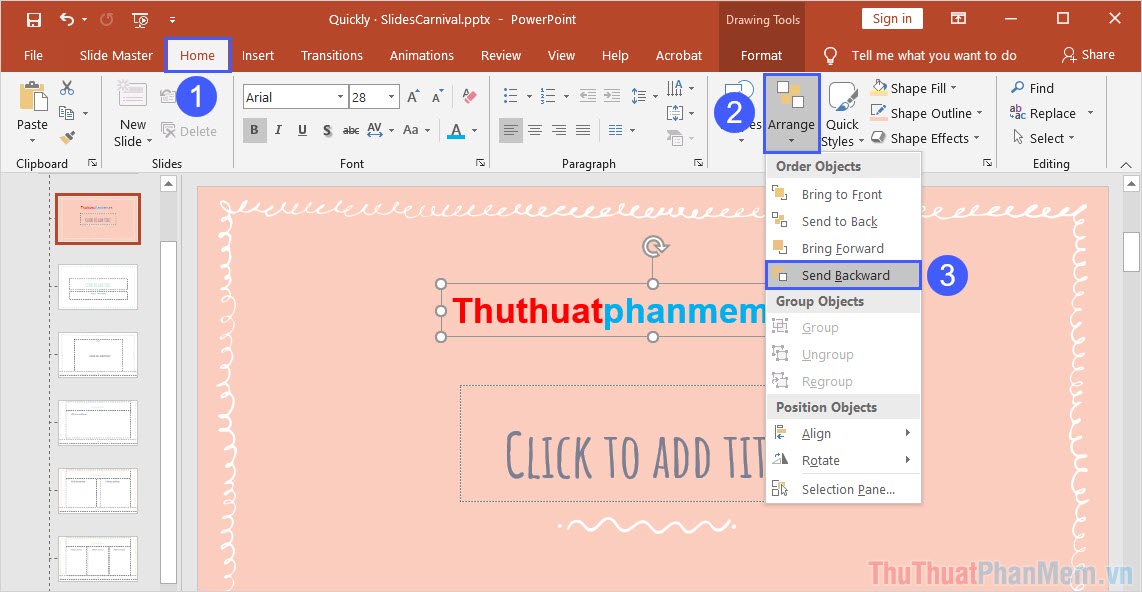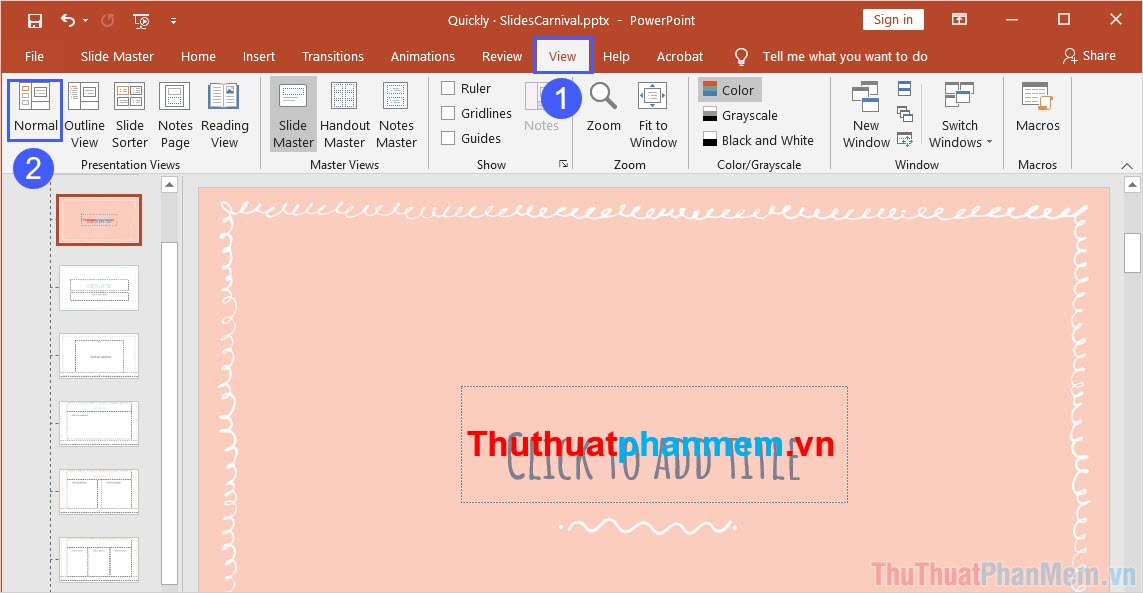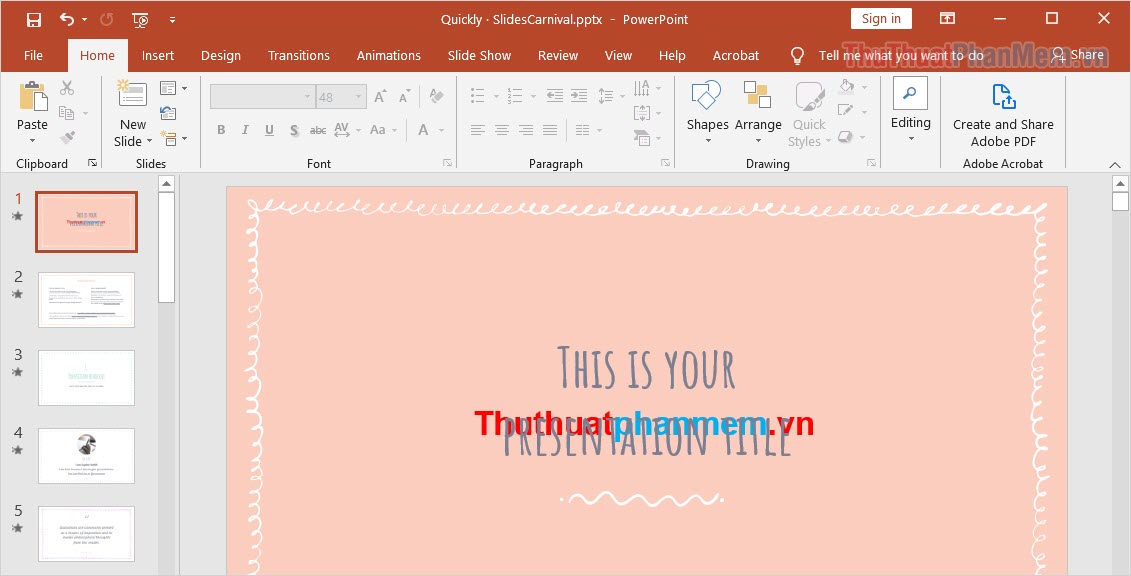Hướng dẫn thêm Logo vào slide PowerPoint
Chèn Logo, Watermark vào PowerPoint để làm đẹp, đóng dấu bản quyền hay quảng cáo thương hiệu. Trong bài viết này, Thủ thuật phần mềm sẽ hướng dẫn các bạn cách chèn logo vào slide trên PowerPoint nhanh chóng.
1. Cách chèn Logo vào Slide trên PowerPoint bằng Logo đã tách nền (PNG)
Trong tường hợp file Logo của các bạn đã được tách nền và lưu trữ dưới định dạng PNG thì các bạn sẽ chèn Logo rất nhanh và chuyên nghiệp.
Bước 1: Tại giao diện chính của PowerPoint, các bạn chọn mục View -> Slide Master.
Bước 2: Sau đó, các bạn tiến hành Copy file Logo của mình bằng cách nhấn Ctrl + C.
Bước 3: Tiếp theo, các bạn Click chuột phải vào trong Slide và chọn Paste để dán Logo vào trong hệ thống.
Bước 4: Như vậy là các bạn đã hoàn tất việc thêm Logo vào Slide, bây giờ các bạn hãy di chuyển chúng và thay đổi kích thước sao cho hợp lý.
Bước 5: Để Logo chìm xuống dưới tất cả các nội dung chữ trong Slide thì các bạn cần Click chuột phải vào Logo và chọn Send to back -> Send Backward.
Bước 6: Cuối cùng, các bạn chọn Close Master View để thoát khỏi chế độ Master View là hoàn tất.
Và đây là kết quả của chúng ta sau khi thêm Logo bản quyền vào trong Slide trên PowerPoint. Phần Logo sẽ chìm xuống dưới phần chữ của các bạn.
2. Tự tạo Logo và chèn Logo vào Slide trên PowerPoint
Trong trường hợp các bạn không phải là những người sáng tạo chuyên nghiệp và không có Logo riêng để sử dụng thì các bạn có thể chọn cách tạo Logo bằng chữ trên PowerPoint.
Bước 1: Tại giao diện chính của PowerPoint, các bạn chọn mục View -> Slide Master.
Bước 2: Tiếp theo, các bạn chọn Insert và chọn Draw & Text Box để thêm hộp thoại viết chữ.
Bước 3: Sau đó, các bạn tạo một hộp thoại để viết nội dung chữ.
Bước 4: Các bạn tiến hành viết chữ bản quyền Logo mình mong muốn và định dạng chúng sao cho đẹp mắt.
Bước 5: Để ẩn Logo xuống cuối cùng của tất cả các nội dung thì các bạn chọn Home (1) -> Arrange (2) -> Send Backward (3).
Bước 6: Cuối cùng, các bạn chọn View -> Normal để thoát khỏi chế độ Slide Master là hoàn tất.
Như vậy là các bạn đã hoàn tất việc thêm Logo vào trong Slide trên PowerPoint. Chúc các bạn một ngày vui vẻ!
Trong bài viết này, Thủ thuật phần mềm đã hướng dẫn các bạn cách chèn Logo, thêm Logo vào trong Slide trên PowerPoint. Chúc các bạn một ngày vui vẻ!