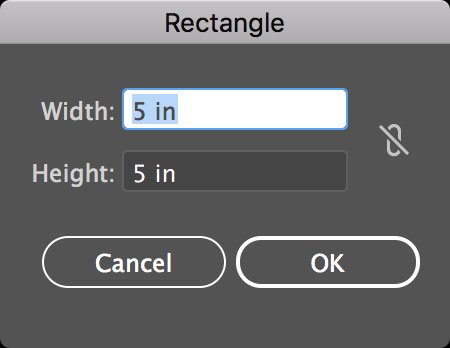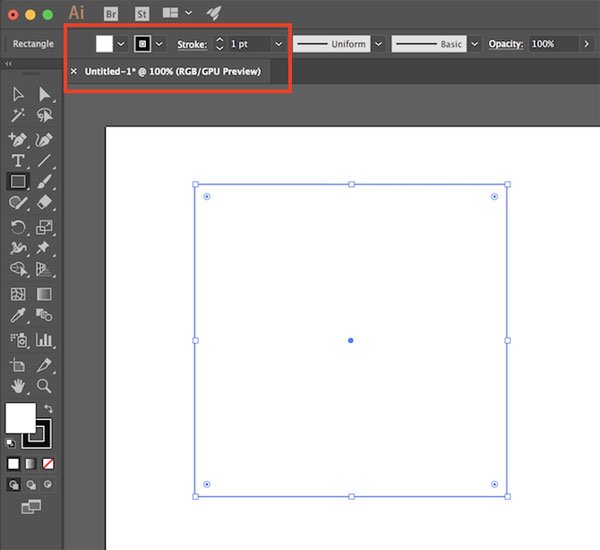Hướng dẫn tạo bảng trong Adobe Illustrator
Adobe Illustrator là một phần mềm thiết kế nổi tiếng khi nói đến tạo inforgraphic hay còn gọi là thiết kế đồ họa thông tin. Đây là công cụ thiết kế đồ họa tốt nhất cho cả dân chuyên lẫn nghiệp dư. Nếu bạn cần tạo một bảng vào các thiết kế của mình thì Ai có một cài đặt tiện lợi, giúp hoàn thành việc đó một cách dễ dàng và nhanh chóng. Bài viết sau đây sẽ hướng dẫn bạn cách tạo bảng đơn giản trong Ai chỉ với vài bước cơ bản.
Cách tạo bảng trong Adobe Illustrator
Adobe Illustrator không phải là chương trình xử lý văn bản hay thiết kế dàn trang chế bản điện tử và nó cũng không được phát triển để tạo bảng như bạn vẫn thường làm trong Microsoft Word hay Adobe InDesign. Tuy nhiên, với một chút nỗ lực, bạn có thể sử dụng một số tính năng văn bản của Illustrator hoặc công cụ lưới để tạo một bảng trong thiết kế của mình.
Download Adobe Illustrator Download Adobe Illustrator cho Mac
Để tạo một bảng trong Adobe Illustrator, bạn mở một tài liệu mới và thực hiện theo các bước sau đây:
Bước 1: Click vào công cụ Rectangle hoặc sử dụng phím tắt M trên bàn phím.
Bước 2: Nếu bạn đã có sẵn chính xác kích thước bảng cần tạo thì hãy click vào bất kỳ vị trí nào trong bảng làm việc và nhập chiều rộng cũng như chiều cao của hình chữ nhật. Bạn cũng có thể tự do vẽ hình chữ nhật bất kỳ nếu muốn.
Bước 3: Bôi đen cả bảng, bạn có thể thay đổi màu sắc của nền và các nét bao quanh bảng.
Bước 4: Sau khi đã nhập các thông số xong, với hình chữ nhật đã được chọn, bạn đi tới Object > Path > Split into Grid.
Bước 5: Trong hộp thoại mới xuất hiện, bạn có thể tùy chỉnh những chi tiết sau: số hàng và chiều cao của hàng; số cột và chiều rộng của cột; rãnh giữa các cột và các hàng; cuối cùng là tổng kích thước của bảng. Nếu bạn muốn xem bảng của mình trước khi thiết lập cài đặt đã chọn, thì hãy nhấp chuột vào Preview. Sau đó, nhấn OK.
Nếu bạn muốn di chuyển hoặc thay đổi kích thước của bảng thì hãy đảm bảo đã chọn toàn bộ bảng sử dụng lệnh Ctrl/Cmd + A và nhóm chúng lại với nhau sử dụng phím tắt Ctrl/Cmd + G. Bạn có thể thay đổi bảng bất cứ lúc nào cần, chỉ cần bôi đen toàn bộ bảng và thực hiện theo đúng những bước như trên, hoặc chọn tất cả các ô và kéo các điểm neo ở góc để làm cho toàn bộ bảng (hoặc hàng hay cột cụ thể nào đó) mở rộng ra hoặc thu hẹp lại.