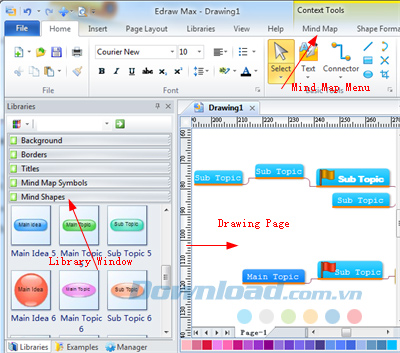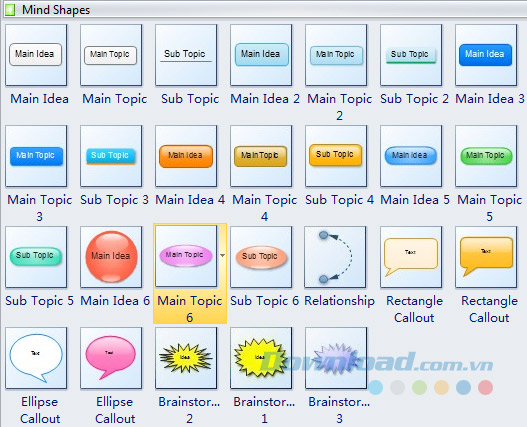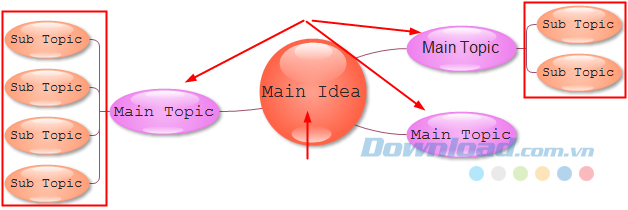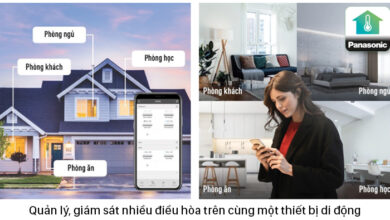Hướng dẫn sử dụng các hình dạng trong Edraw Mind Map
Cách sử dụng Edraw Mind Map để vẽ sơ đồ tư duy như thế nào? Bạn đã biết cách chưa? Nếu chưa? Hãy cùng th-thule-badinh-hanoi.edu.vn tìm hiểu cách dùng Edraw Mind Map nhé!
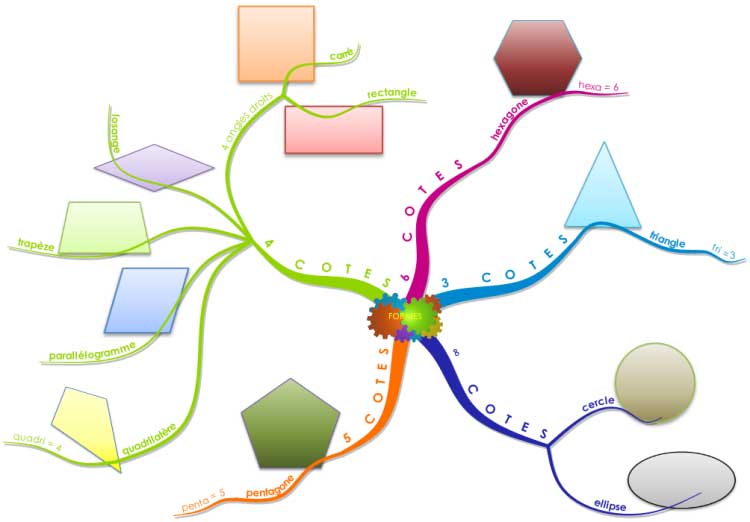
Download Edraw Mind Map
Sơ đồ tư duy là phương pháp hệ thống hóa ý tưởng, lập kế hoạch hiệu quả trong nhiều lĩnh vực. Ngày nay, nhờ sự phát triển của công nghệ, bạn không còn cần phải dùng bút vẽ chúng ra giấy mà giờ có thể hoàn thiện ngay trên máy tính bằng một phần mềm chuyên dụng, nổi bật nhất là Edraw Mind Map.
Edraw Mind Map là một trong số phần mềm vẽ sơ đồ tư duy miễn phí, nổi tiếng nhất hiện nay. Nhờ nó, bạn dễ dàng tạo, lưu và chia sẻ sơ đồ tư duy với đồng nghiệp, đối tác, học sinh mà không gặp trở ngại gì.
Thiết kế giao diện Edraw Mind Map đơn giản, dễ điều hướng. Bên trái là cửa sổ thư viện, phần còn lại là bảng vẽ. Trên ribbon, bạn sẽ thấy một menu Mindmap mới. Tại đây, bạn có thể tìm thấy mọi công cụ cần thiết để lập sơ đồ tư duy. Bài viết dưới đây sẽ cung cấp hướng dẫn sử dụng Edraw Mind Map cho người mới bắt đầu.
1. Các hình dạng chính để tạo sơ đồ tư duy
Có 5 loại hình dạng chính trong thư viện Mind Shapes
- Ý chính – Ý chính hoặc tiêu đề chính của bản đồ tư duy hoặc sơ đồ brainstorming.
- Chủ đề chính – Chủ đề chính hoặc vấn đề chính mà tạo nên ý tưởng hoặc tiêu đề.
- Chủ đề phụ – Các chi tiết hoặc các bước về một chủ đề.
- Mối quan hệ – Minh họa một mối quan hệ đặc biệt giữa hai chủ đề chính hoặc hai chủ đề phụ trong sơ đồ tư duy của bạn, sử dụng một đường kết nối (Association line) mà xuất hiện như một đường nét đứt giữa các chủ đề liên quan.
- Chú thích – Thông tin bổ sung cho một chủ đề hoặc mối quan hệ cụ thể.
Mọi loại Mind Shape đều bao gồm một số loại hình dạng phong cách khác nhau.
2. Thêm hình dạng sơ đồ tư duy bằng Smart Guide
Để bắt đầu, bạn kéo một biểu tượng ý chính (Main Idea) ra ngoài trang vẽ. Bạn có thể nhập văn bản trong biểu tượng đó. Một trang chỉ có một ý tưởng chính.
Từ thư viện Mind Shapes, bạn kéo hình dạng chủ đề chính (Main Topic) ra ngoài trang vẽ. Smart Guide sẽ hiển thị như hình minh họa sau đây:
Thả chuột, Edraw sẽ tự động tạo kết nối theo cài đặt. Click đúp chuột để nhập văn bản mà bạn muốn thể hiện chủ đề chính.
Thêm một chủ đề phụ và kéo hình dạng chủ đề phụ (Subtopic shape) vào trang. Với hình dạng chủ đề chính đã được lựa chọn, bạn nhập tên cho nó.
3. Thêm hình dạng sơ đồ tư duy bằng Mind Map menu
Chèn chủ đề – Insert Topic
- Nếu một chủ đề đã được chọn, công cụ Insert Topic sẽ thêm một chủ đề cấp độ tương tự.
- Nếu một chủ đề phụ đã được chọn, công cụ Insert Tool sẽ thêm một chủ đề phụ cấp độ tương tự.
- Nếu không có chủ đề nào được chọn, công cụ Insert Tool sẽ thêm một chủ đề chính.
Chèn chủ đề phụ – Insert Subtopic
- Nếu một chủ đề đã được chọn, công cụ InsertSubtopic sẽ thêm một chủ đề phụ cho chủ đề đã được chọn.
- Nếu không có bất cứ chủ đề phụ nào được chọn, công cụ Insert Subtopic sẽ thêm một chủ đề chính mới.
Chèn mối quan hệ
Công cụ Insert Relationship minh họa cho một mối quan hệ đặc biệt giữa hai chủ đề chính hoặc hai chủ đề phụ trong sơ đồ tư duy của bạn, sử dụng đường kết nối mà xuất hiện như một đường đứt đoạn giữa các chủ đề có liên quan.
- Trong menu Mind Map, bạn click vào Insert Relationship.
- Con trỏ chuột thay đổi thành con trỏ mối quan hệ.
- Bạn di chuyển con trỏ đến gần một chủ đề. Các điểm kết nối sẽ xuất hiện trên một hình dạng.
- Chỉ con trỏ vào bất cứ điểm kết nối nào của chủ đề. Điểm kết nối sẽ được highlight bằng màu đỏ.
- Để dính điểm cuối của kết nối với một điểm kết nối trên một chủ đề, bạn kéo điểm kết nối cuối đến điểm kết nối của hình dạng cho đến khi một hộp màu đỏ xuất hiện xung quanh điểm kết nối.
4. Kiểu kết nối giữa các chủ đề
Các chủ đề tự động kết nối khi bạn kéo chúng từ thư viện Mind Shapes. Do đó, bạn chỉ cần hiểu được cách thay đổi kiểu kết nối trong Edraw. Bạn có thể thiết lập kiểu kết nối của mình với một trong những lựa chọn sau: Straight Line, Arc, Curved, Elbow hoặc Rounded-Angle Line. Mỗi kiểu truyền tải một giọng điệu khác nhau. Chẳng hạn như, kiểu kết nối thẳng là lựa chọn tốt nhất để hiển thị một sơ đồ “cứng nhắc”, có cấu trúc, kỹ thuật, hoặc trang trọng. Đường cong, hoặc đường cong góc cạnh hoạt động tốt nhất cho một sơ đồ không trang trọng hoặc phi kỹ thuật.
Để thay đổi kiểu kết nối, bạn thực hiện như sau:
- Trong menu Mind Map, bạn click vào Connection Style.
- Trong menu popup, bạn chọn Line, Curved, Arc, Elbow hoặc Round.
5. Hướng sắp xếp – Arrangement Direction
Arrangement Direction ảnh hưởng đến bố cục của các chủ đề chính và chủ đề phụ. Để thay đổi hướng sắp xếp, bạn cần chọn một chủ đề chính hoặc chủ đề phụ. Sau đó, click vào nút Arrangement Direction. Trong menu, có một số loại hướng sắp xếp, bạn hãy click vào lựa chọn theo ý muốn.
6. Chèn clipart
EdrawMindMap cung cấp một thư viện clipart cho người dùng sử dụng. Để chèn clipart, chọn chủ đề, sau đó:
- Nhấn Ctrl + Shift + I.
- Tới tab Home > Clipart.
- Click chuột phải và chọn Clipart trên menu ngữ cảnh.
- Click icon Clipart ở sidebar bên phải để mở bảng Clipart.
Click đúp vào một clipart để thêm nó vào chủ đề lựa chọn; hoặc kéo & thả một clipart vào chủ đề. Ngoài ra, bạn cũng có thể chèn clipart trực tiếp vào canvas.
Toàn bộ clipart được thêm dưới dạng ảnh, vì thế, bạn có thể thay đổi kiểu clipart bằng các công cụ định dạng ảnh trong EdrawMind.
Chèn ảnh
EdrawMind cho phép bạn chèn ảnh vào các chủ đề. Nó hỗ trợ các định dạng ảnh mở rộng như GIF, JPG, JPEG, PNG, ICO, BMP, TIF…
Để chèn một ảnh, bạn có thể:
- Tới tab Home > Picture.
- Nhấn Ctrl + Shift + P.
- Click chuột phải và chọn Picture trên menu ngữ cảnh.
Chọn một ảnh từ thiết bị, click Open và ảnh sẽ được chèn vào chủ đề đó. Mặc định, ảnh sẽ được thêm vào bên trái của text. Bạn cũng có thể kéo ảnh để thay đổi vị trí của nó nếu muốn.