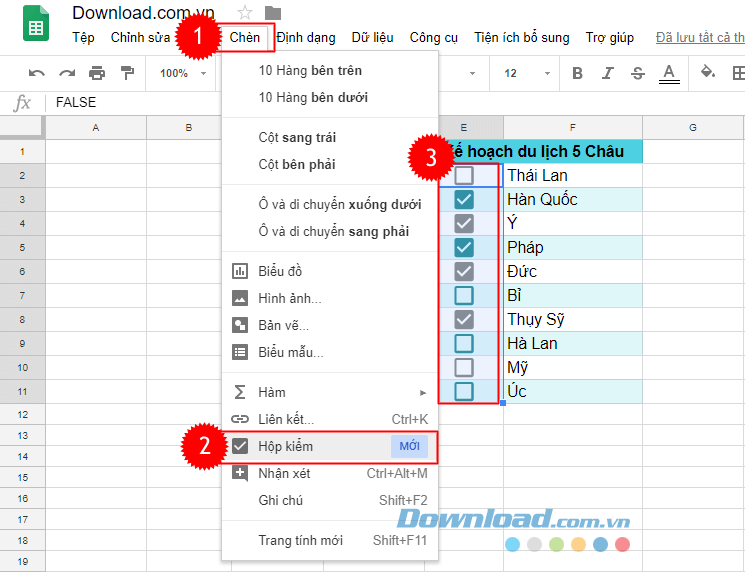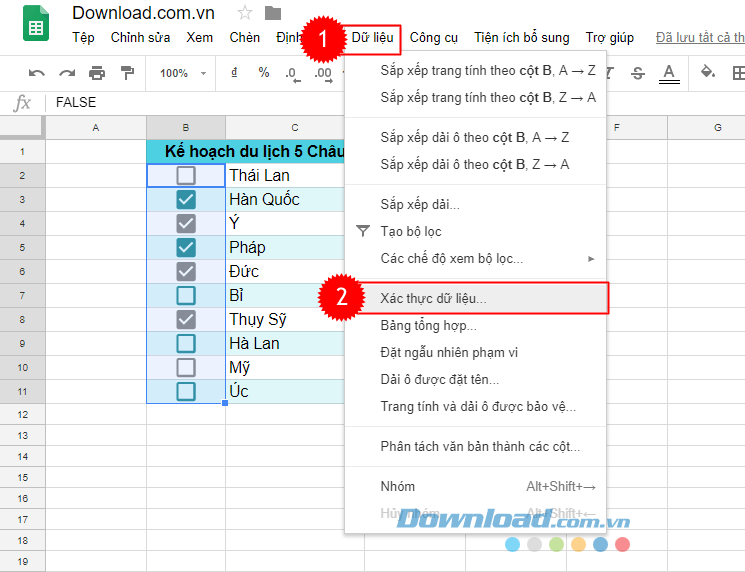Hướng dẫn chèn Checkbox trên Google Sheets
Danh sách kiểm là một công cụ khiêm tốn nhưng khá mạnh mẽ mà được rất nhiều người thích sử dụng. Nó thường được dùng để liệt kê những công việc cần làm và “check” nếu đã hoàn thành. Trên Google Trang tính (Google Sheets) có sẵn công cụ để bạn có thể chèn checkbox này một cách dễ dàng đến không tưởng.
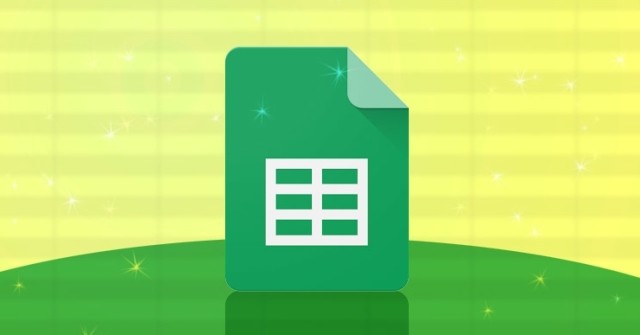
Không như Excel, từ trước tới nay, để chèn checkbox trong Google Trang tính, bạn phải sử dụng hàm CHAR và một số được liên kết với ký tự đặc biệt giống như hộp kiểm. Quy trình cũ như vậy quá phức tạp và Google đã bổ sung một cách chèn checkbox mới trên Google Trang tính đơn giản hơn rất nhiều. Bài viết dưới đây sẽ hướng dẫn bạn cách chèn checkbox vào một ô trong bảng tính Google Sheets (Google Trang tính).
Cách chèn hộp kiểm trên Google Trang tính
- Đăng nhập vào Google Drive và mở bảng tính Google Sheets mà bạn muốn chèn checkbox.
- Chọn ô muốn chèn hộp kiểm. Bạn có thể tạo trước danh sách công việc cần làm sau đó chèn checkbox bằng cách chọn cột trống liền kề.
- Vào menu Insert > Tick box (hoặc vào Chèn > Hộp kiểm)
- Bạn có thể sao chép các hộp kiểm này hoặc kéo để tạo bản sao như là kéo công thức.
- Để gỡ bỏ hộp kiểm này cũng rất đơn giản, chỉ cần chọn checkbox cần bỏ và nhấn Delete.
Bạn có thể tăng hoặc giảm kích thước của các hộp kiểm này bằng cách thay đổi kích thước phông chữ trên thanh công cụ. Google Trang tính cũng cho phép bạn chuyển các giá trị tùy chỉnh với các hộp kiểm. Ví dụ: một hộp kiểm được chọn sẽ được gán giá trị TRUE trong khi hộp không được chọn có thể có giá trị là FALSE.
- Làm các bước sau để xác thực giá trị hộp kiểm với giá trị tùy chỉnh mà bạn muốn:
- Chọn ô chứa hộp kiểm cần thay đổi giá trị.
- Trên Toolbar vào phần Data > Data validation (hay Dữ liệu > Xác thực dữ liệu)
- Chọn phần Use custom cell values (Sử dụng giá trị ô tùy chỉnh). Nhập giá trị tùy biến của bạn vào ô Ticked (Đã chọn) và Unticked (Đã bỏ chọn).
- Nhấn Save (Lưu).
Vậy là xong, bạn đã biết cách chèn hộp kiểm vào bảng tính của mình rồi. Việc sử dụng hộp kiểm này sẽ là công cụ đơn giản nhưng mạnh mẽ để kiểm soát công việc hàng ngày của bạn, hoặc nó cũng có thể được sử dụng cho nhiều mục đích khác như lọc biểu đồ và bảng tổng hợp.