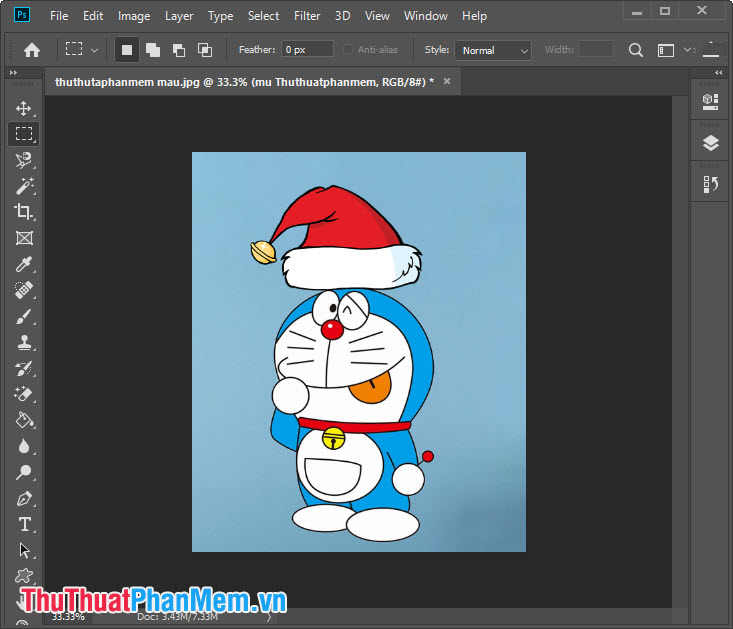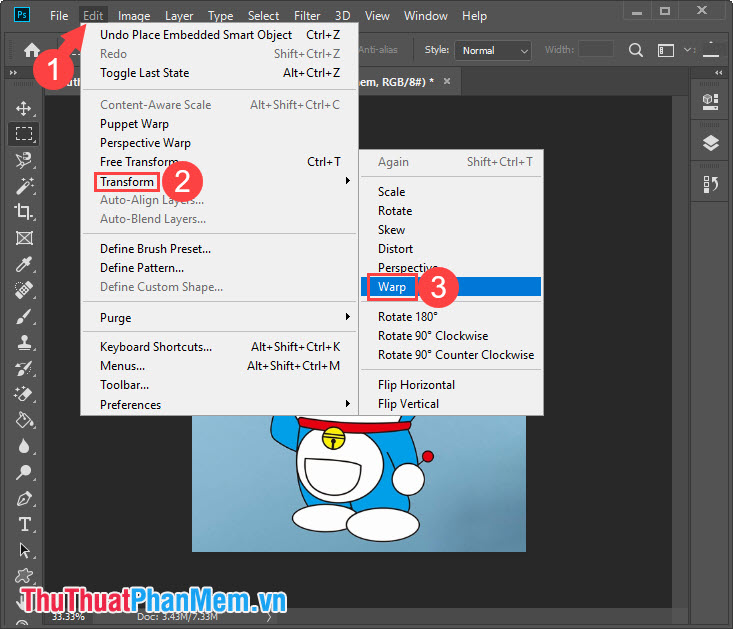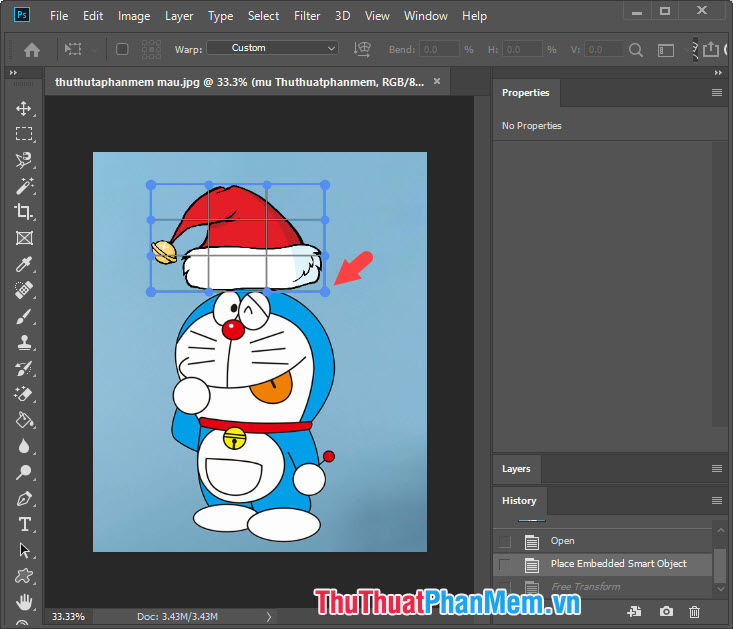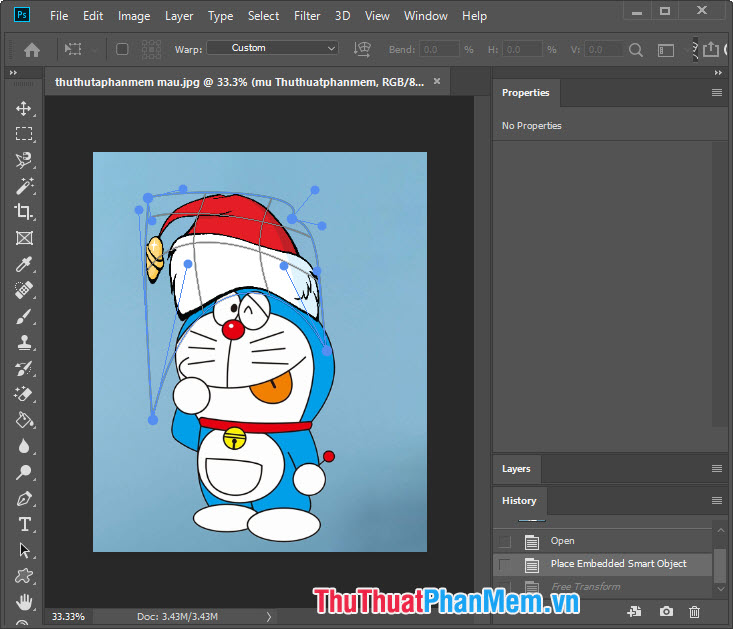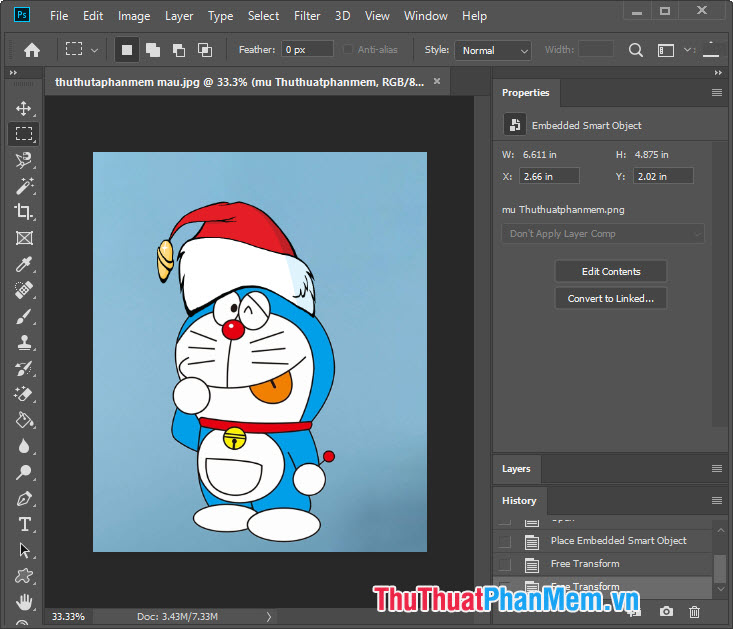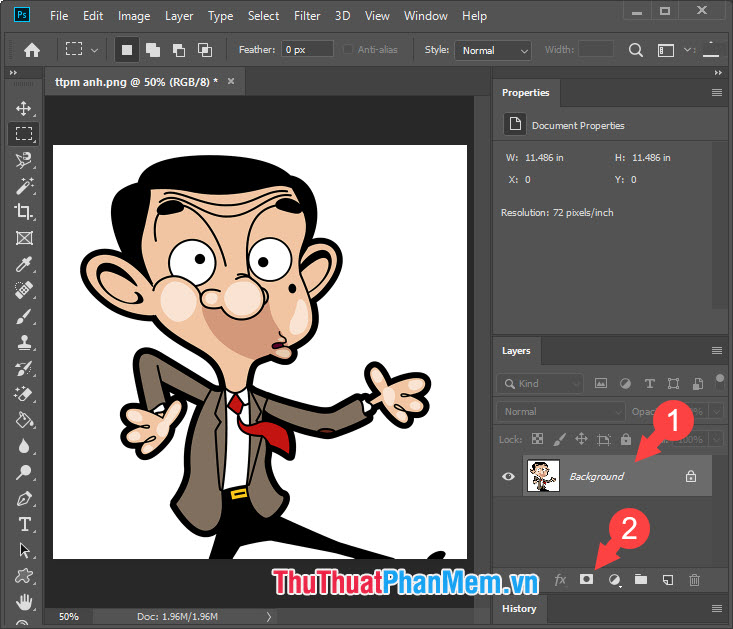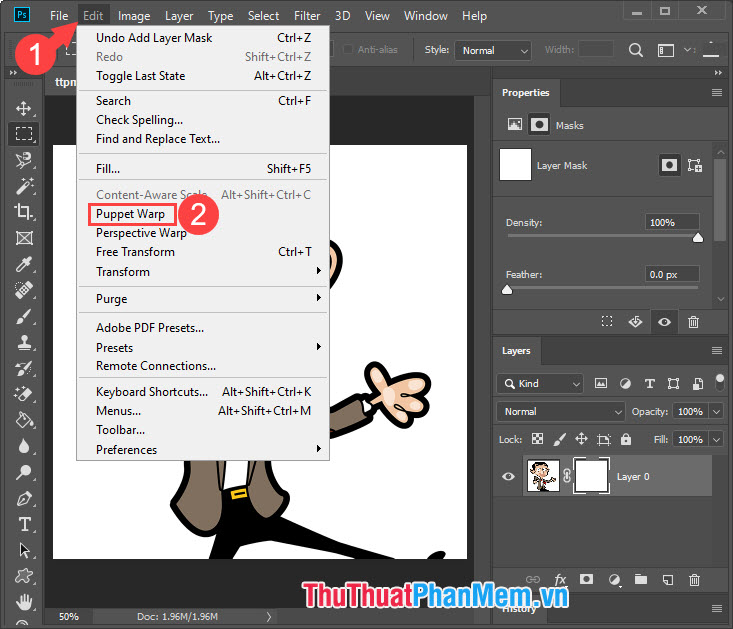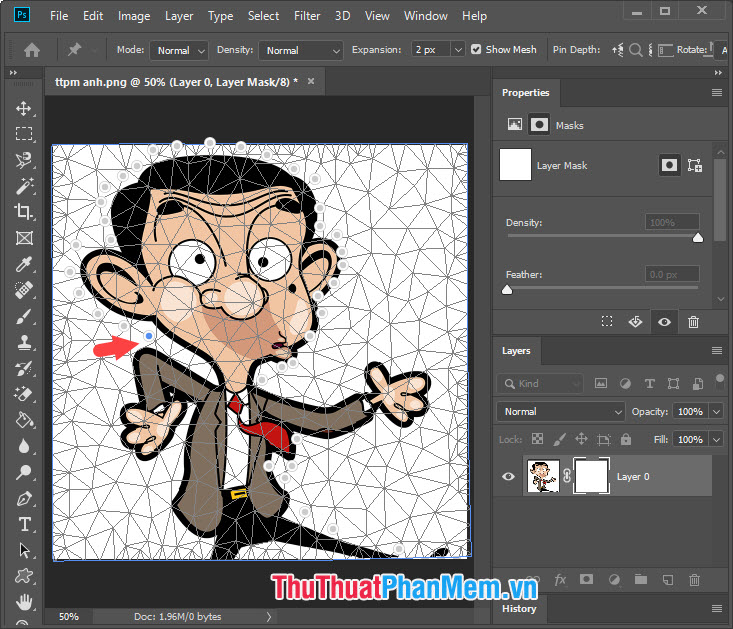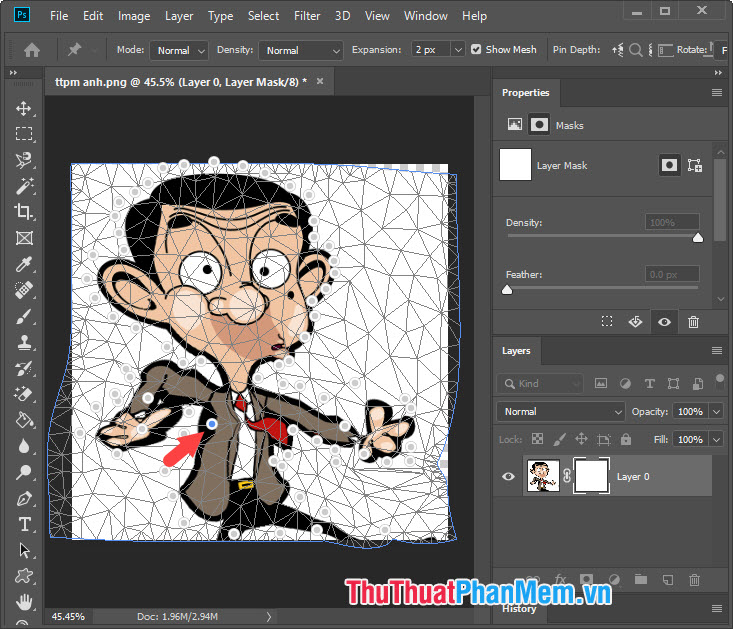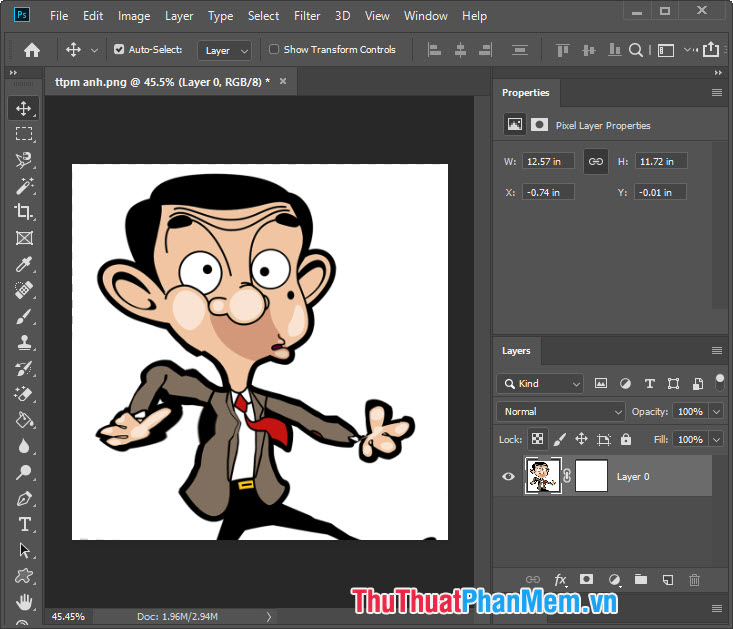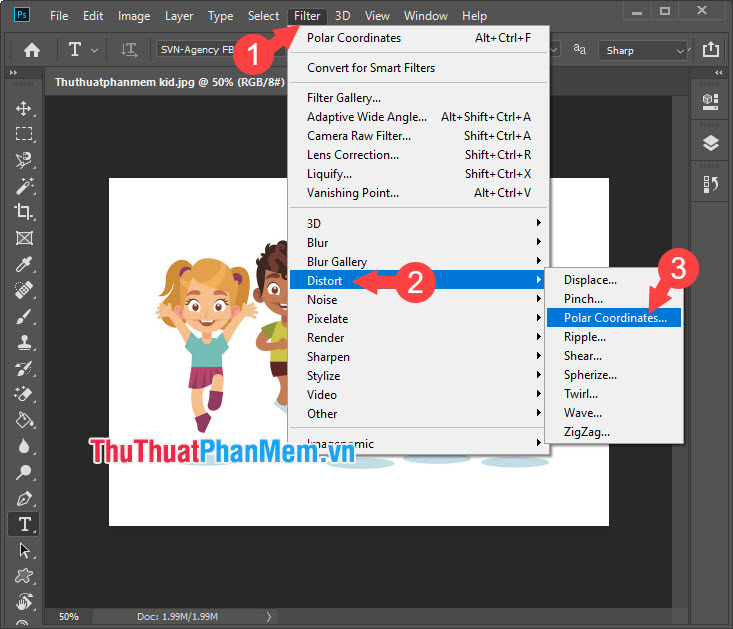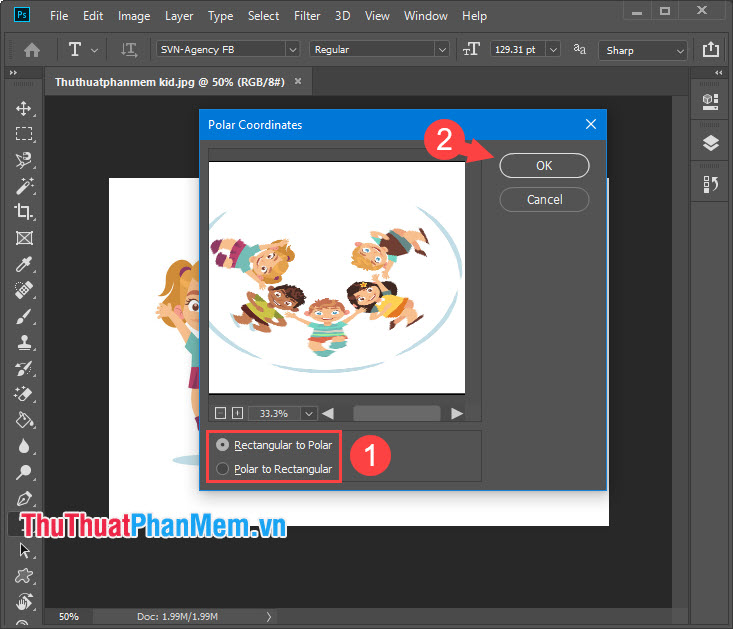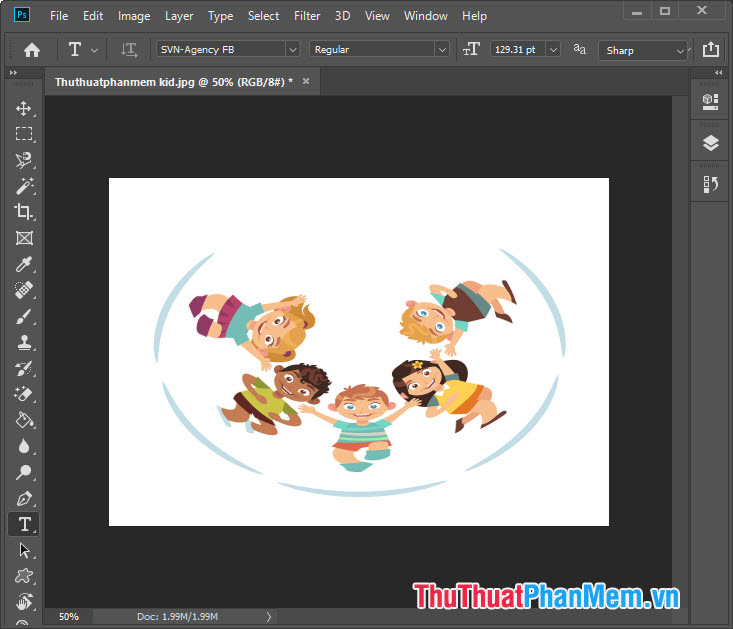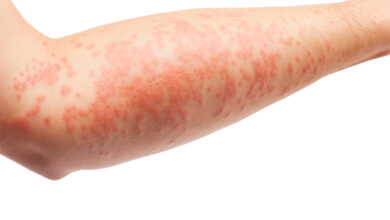Hướng dẫn cách uốn cong hình trong Photoshop
Bẻ cong hình trong Photoshop là một kỹ năng hay mà rất ít người biết và thành thạo. Trong bài viết dưới đây, chúng ta hãy cùng đi tìm hiểu cách bẻ cong hình trên Photoshop trong bài viết sau đây nhé.
1. Làm cong ảnh với công cụ Warp
Dưới đây là hình ảnh mẫu, mình sẽ làm cong ảnh chiếc mũ noel của nhân vật Doraemon với tính năng Warp:
Bước 1: Bạn chọn layer cần chỉnh sửa và vào menu Edit (1) => Transform (2) => Warp (3).
Bước 2: Bạn sẽ thấy bảng với những chấm nhỏ xung quanh ảnh như hình dưới. Lúc này, bạn cần di chuyển các chấm đó tới các vị trí khác nhau để tạo độ cong cho ảnh.
Sau khi di chuyển tới các vị trí khác nhau thì hình ảnh của mình sẽ di chuyển như hình mẫu bên dưới. Bạn hãy bấm Enter sau khi chỉnh sửa xong để hoàn tất việc thay đổi.
Và cuối cùng thì hình ảnh của chúng ta đã được làm cong với công cụ Warp.
2. Làm cong ảnh với Puppet Warp
Bước 1: Bạn cần tạo một Layer mask cho ảnh bằng cách click vào Layer (1) => Add Mask (2).
Bước 2: Bạn vào Edit (1) => Puppet Warp (2).
Bước 3: Màn hình của bạn sẽ trở thành hình dạng như mẫu dưới. Bạn hãy click chuột trái tại nhiều điểm để tạo thành những chấm nhỏ như hình dưới.
Sau khi tạo những điểm giới hạn nhỏ thì bạn hãy click vào các chấm nhỏ ấy và di chuyển theo các hướng để co hình ảnh. Mỗi điểm chấm sẽ là những điểm giới hạn pixel nên bạn càng tạo ra nhiều chấm thì càng có thể chỉnh sửa độ cong của ảnh chi tiết hơn.
Bước 4: Sau khi hoàn thành, bạn hãy nhấn Enter để lưu lại thiết lập và chúng ta sẽ có hình ảnh hoàn chỉnh như bên dưới.
3. Bẻ cong hình với Distort
Bước 1: Bạn vào menu Filter (1) => Distort (2) => Polar Coordinates… (3).
Bước 2: Bạn chọn thao tác làm cong ảnh (1) với Rectangular to Polar là cong ảnh vảo trong và Polar to Rectangular là cong ảnh ra phía ngoài => OK (2).
Và cuối cùng, chúng ta sẽ có bức ảnh cong vô cùng độc đáo.
Với cách làm cong ảnh trên Photoshop được chia sẻ bên trên thì bạn đọc có thể dễ dàng sáng tạo ảnh với những kỹ năng mới độc đáo và thú vị. Chúc các bạn thành công!