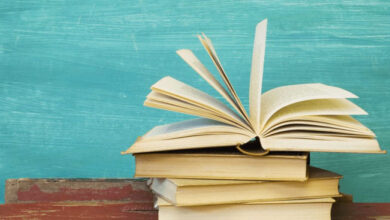Hàm DATEDIF trên Excel
Hàm DATEDIF trong Excel cho bạn biết sự khác biệt giữa hai giá trị ngày trong năm, tháng hoặc ngày. Hàm DATEDIF (Date + Dif) là một hàm “tương thích” tới từ Lotus 1-2-3. Vì nguyên do nào đó, nó chỉ hỗ trợ Excel 2000, thế nhưng bạn có thể dùng nó trong các công thức ở mọi phiên bản Microsoft Excel.
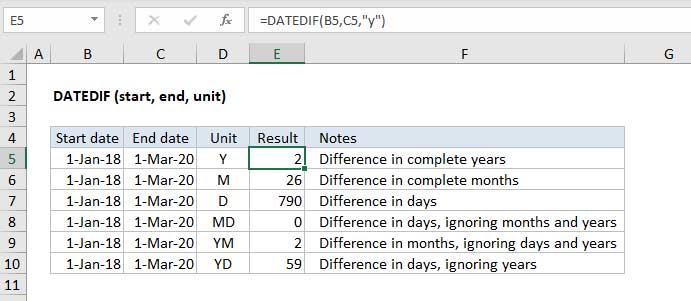
Hàm DATEDIF trong Microsoft Excel
Lưu ý: Excel sẽ không giúp bạn điền các đối số cho DATEDIF như các hàm khác, thế nhưng nó sẽ hoạt động khi được dùng chính xác.
Mục đích: Tính số ngày, tháng hoặc năm giữa hai giá trị.
Giá trị trả về: Một số đại diện cho thời gian giữa hai ngày.
Công thức:
=DATEDIF (start_date, end_date, unit)
Trong đó
- Start_date: Ngày bắt đầu
- End_date: Ngày kết thúc
- Unit: Đơn vị thời gian sử dụng (năm, tháng hoặc ngày)
Bảng bên dưới sẽ tóm tắt các giá trị đơn vị có sẵn và ý nghĩa của chúng:
Đơn vị Kết quả y Số năm chênh lệch m Số tháng chênh lệch d Số ngày chênh lệch md Số ngày chênh lệch, bỏ qua tháng và năm ym Số tháng chênh lệch, bỏ qua năm yd Số ngày chênh lệch, bỏ qua năm
Ví dụ cách tính số ngày bằng hàm DATEDIF trong Excel
Chúng ta sẽ lấy ví dụ với hình ảnh phía dưới khi bạn biết được ngày đi, ngày về hãy tính số ngày đã đi theo dữ liệu ban đầu. Đây là 1 trong những ví dụ đơn giản nhất mà chúng ta có thể áp dụng hàm DATEDIF trong Excel.
Với hàm này bên cạnh việc tính số ngày bạn có thể tính được số tuần, số tháng, số năm với việc thay đổi biến tìm kiếm là lần lượt theo kết quả mong muốn theo công thức mẫu phía dưới đây.
- Tính số ngày: =DATEDIF(C2,D2,”d”)
- Tính số tuần: =DATEDIF(C2,D2,”d”)/7
- Tính số tháng: =DATEDIF(C2,D2,”m”)
- Tính số năm: =DATEDIF(C2,D2,”y”)
Cách tính trên khá đơn giản đúng không? Dù bạn không phải người thuần thục các hàm tính toán trên Excel bạn vẫn có thể nhanh chóng tính được số ngày thông qua công thức phía trên của chúng tôi cung cấp.
Lưu ý:
- Hãy nhớ định dạng ở cột Ngày đi và Ngày đến là date và giống nhau theo thiết lập khi nhập và cột Kết quả hãy để là General để được kết quả là số ngày như dạng số đếm.
- Kiểm tra định dạng ngày tháng trong máy tính của bạn để chắc chắn định dạng bạn đang chọn trên file Excel và máy tính là đồng nhất.
- Nhớ thay đổi cột ngày đi, ngày đến khi bạn áp dụng với bảng tính của bạn.
Video hướng dẫn cách tính số ngày trong Excel
Trên đây là cách tính số ngày trong bảng tính Excel khá đơn giản, hi vọng với hướng dẫn này bạn sẽ giúp bạn có được công thức tính ngày dễ dàng nhất phục vụ cho công việc của mình.