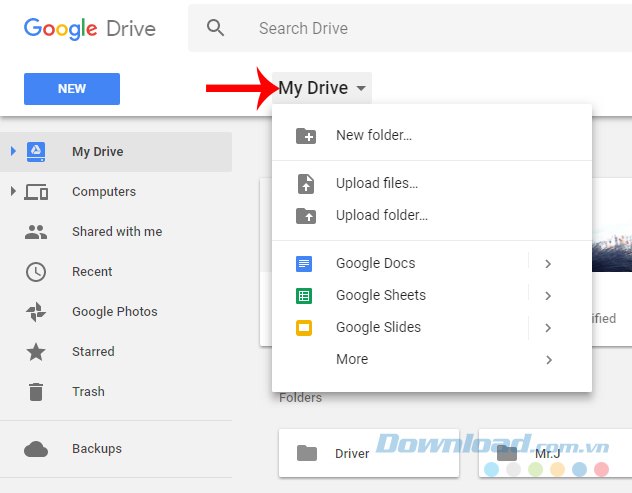Cách up dữ liệu, tạo link tải trực tiếp từ Google Drive
Sử dụng Google Drive từ lâu đã trở thành thói quen của nhiều người dùng máy tính hiện nay. Tuy nhiên, nếu chưa khai thác được hết những tính năng của dịch vụ lưu trữ trực tuyến này thì bạn chưa thể trở thành một chuyên gia thực sự.
Được biết tới như một trong những công cụ lữu trữ online tiện dụng và phổ biến nhất, Google Drive không chỉ cho phép người dùng tải dữ liệu lên đó và sử dụng ở bất kỳ đâu mà còn có thể tạo ra những liên kết riêng biệt để chia sẻ tài liệu cho những người dùng khác một cách đơn giản.
Các dịch vụ lưu trữ trực tuyến phổ biến hiện nay
1.Google Drive
2.Dropbox
3.OneDrive
Cách up dữ liệu lên Google Drive
Không chỉ có mặt trên máy tính mà công cụ này còn có những phiên bản khác cho các hệ điều hành di động như iOS hay Android và để tải dữ liệu lên Google Drive từ những thiết bị này, chúng ta chỉ cần vài thao tác đơn giản.
Bước 1: Các bạn mở trình duyệt web trên máy tính rồi đăng nhập vào tài khoản Google Drive của mình. Tại màn hình chính như dưới đây, nhấn chuột trái vào mục My Drive rồi chọn tiếp Upload files hoặc Upload folder tùy bạn.
Bước 2: Chọn file muốn up lên Google Drive rồi nhấp vào Open.
Bạn có thể sử dụng cả những định dạng file đặc biệt như file PDF hay thậm chí cả file nén để đưa lên dịch vụ này.
Kết thúc thao tác này, tùy thuộc vào dung lượng mà bạn chọn đưa lên Drive mà thời gian hoàn thành sẽ khác nhau. Nhưng sau khi hoàn tất trên màn hình sẽ hiện ra thông báo cho bạn biết. Vậy là xong!
Google Drive cho MacGoogle Drive cho iOSGoogle Drive cho Android
Cách tạo link tải trực tiếp từ Google Drive
Thay vì phải tải về thiết bị mới hoặc cho người khác mật khẩu để đăng nhập vào tài khoản Google Drive của mình, các bạn có thể tạo nhanh một liên kết tới một dữ liệu nhất định, sau đó cung cấp cho người khác link. Đây là tính năng rất hay và tiện dụng của Google Drive mà rất nhiều người còn chưa biết tới.
Bước 1: Trong danh sách các dữ liệu đang có trên tài khoản, click chuột trái để xác định file cần chia sẻ, sau đó tiếp tục chuột phải vào đó và chọn Get shareable link.
Bước 2: Ngay lập tức một đường dẫn như dưới đây sẽ hiện ra, các bạn chỉ cần copy link này và gửi cho người cần nhận là được. Tuy nhiên, cũng nên thiết lập quyền hạn cho người nhận để tránh rắc rối không cần thiết. Để làm được điều đó, chỉ cần nhấp vào Sharing settings ở bên dưới.
Bước 3: Đây là giao diện để chúng ta thiết lập quyền cho người cần chia sẻ dữ liệu.
Click vào biểu tượng mũi tên trong mục Anyone with the link can view để thay đổi quyền này, cụ thể:
- OFF – Only specific people can acesss: Chỉ những người nhất định, được bạn cho phép có thể truy cập.
- Anyone with the link can edit: Bất kỳ ai cũng có thể thay đổi dữ liệu.
- Anyone with the link can comment: Tất cả mọi người đều có thể nhận xét.
- Anyone with the link can view: Ai cũng có thể xem được.
Trong mục People, bạn có thể nhập chính xác tên hoặc tài khoản của một ai đó để trực tiếp gửi cho họ. Ngoài ra, với mục Advanced, chúng ta có thể thực hiện thêm một số tùy chọn khác.
Ví dụ như trực tiếp gửi link qua một số phương tiện khác như Gmail, Facebook…
Khi người nhận nhận được đường dẫn này của bạn, họ có thể click vào đó để xem qua hoặc tải trực tiếp về máy tính của họ một cách dễ dàng.
Như bạn thấy, chúng ta có thể gửi cả đường dẫn qua các kênh khác như Zalo, Viber…
Như vậy là chỉ với vài cú click chuột đơn giản, bạn có thể dễ dàng đưa dữ liệu từ máy tính lên Google Drive và chia sẻ với người khác mà không lo họ sẽ làm thay đổi nội dung của bạn.