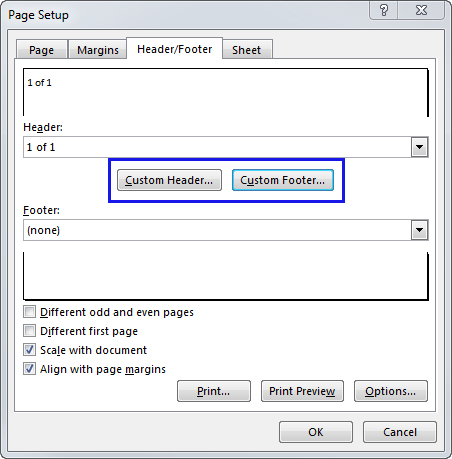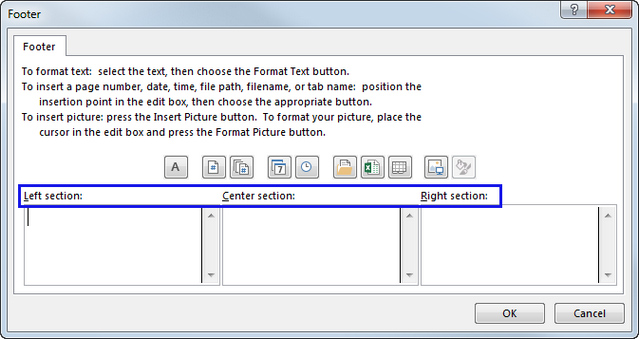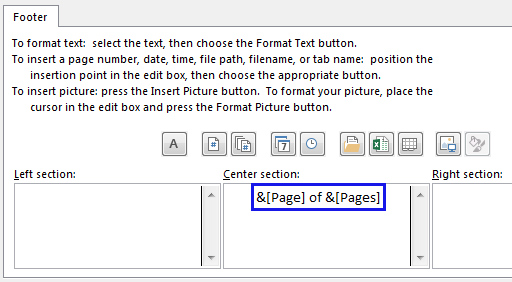Cách đánh số trang trong Excel 2016/2013/2010/2007
Khi thực hiện soạn thảo văn bản hoặc thao tác trên các bảng tính của Microsoft Office, một trong những điều khá quan trọng và cần thiết, đó là đánh số trang văn bản. Không chỉ giúp người dùng dễ thao tác mà việc đánh số trang Excel còn giúp chúng ta quản lý và làm việc hiệu quả hơn.
Chúng ta đã biết cách đánh số trang trong Word từ đầu hoặc trang bất kỳ và trên bảng tính Excel cũng có thể làm tương tự. Nếu các bạn chưa nắm được cách thực hiện thì có thể theo dõi hướng dẫn nhanh sau đây.
Đánh số trang Excel
Microsoft Excel cho AndroidMicrosoft Excel cho iOSExcel 2016
Bước 1: Từ giao diện đang thao tác với bảng tính Microsoft Excel, các bạn chọn vào thẻ Page Layout, sau đó click tiếp chuột trái vào biểu tượng mũi tên ở góc bên dưới.
Bước 2: Hộp thoại Page Setup xuất hiện, chọn tab Header/Footer, với hai tùy chọn tương ứng với hai vị trí mà chúng ta muốn đặt số trang:
- Custome Header: Đặt số trang ở đầu
- Customer Footer: Đặt số trang ở cuối
Bước 3: Ví dụ chúng ta chọn đặt số trang ở dưới (Footer), một hộp thoại tương ứng sẽ hiện ra như dưới đây. Lúc này, chúng ta cũng có thể tùy chọn 3 vị trí khác nhau để đánh số trang theo ý mình, cụ thể:
- Left section: Đặt số trang bên trái
- Center section: Đặt số trang ở chính giữa
- Right section: Đặt số trang bên phải
Bước 4: Muốn đặt số trang ở đâu, chọn vào đó rồi click tiếp vào biểu tượng Insert Page Number.
Lập tức bạn sẽ thấy &[Page] of &[Pages] hoặc &[Page] xuất hiện tại ví trí đó.
Nhấn OK để xác nhận thao tác, sau đó vào Print / Print Priview để xem trước bản in và kiểm tra vị trí mà chúng ta vừa đánh số trang trên Excel.
Đó là cách chúng ta chèn số trang trên bảng tính. Nếu bạn muốn sử dụng hiệu quả công cụ văn phòng này thì đây là một trong những thủ thuật Excel không thể bỏ qua.