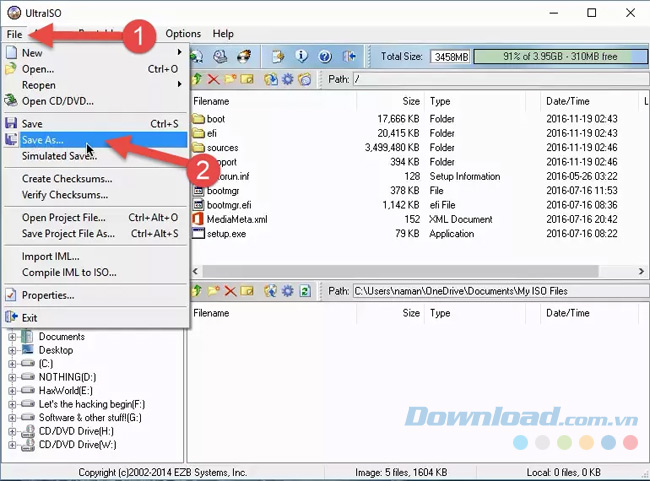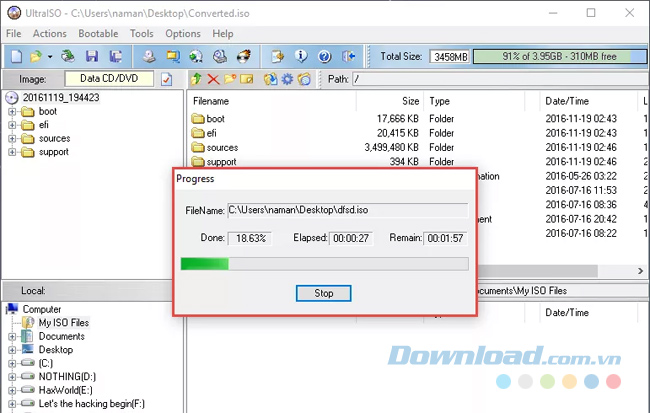Cách chuyển đổi file và folder sang ISO bằng UltraISO
Chuyển file ghost sang ISO không khó. Bài viết sẽ hướng dẫn bạn cách chuyển file zip sang ISO và các định dạng tập tin thông dụng khác thật đơn giản bằng UltraISO.

Download UItraISO
Khi ổ đĩa CD/DVD không còn được ưa chuộng và gần như biến mất hẳn trên thị trường, ISO đã trở thành một trong số định dạng tập tin phổ biến trên Internet. Nó được xem là bản sao hoàn hảo của đĩa CD/DVD. Định dạng này thường được sử dụng ở các file lưu trữ chương trình lớn chẳng hạn như hệ điều hành máy tính.
Tuy phổ biến nhưng không phải chương trình nào cũng có thể mở file ISO. Bạn cần nhờ cậy tới một phần mềm chuyên dụng, nổi bật trong số đó là UltraISO. Ở bài viết này, hãy cùng th-thule-badinh-hanoi.edu.vn tìm hiểu cách sử dụng UltraISO chuyển file và thư mục sang ISO nhé!
UltraISO là gì?
UltraISO là phần mềm tạo ổ đĩa ảo, làm mới hay chỉnh sửa tệp tin ISO mà không làm hỏng cấu trúc hay khả năng boot của file nếu có.
Tính năng chính của UltraISO:
- Sao chép CD, đĩa DVD thành file ISO.
- Tạo file ISO từ nội dung trên đĩa CD, DVD.
- Tối ưu hóa cấu trúc tập tin ISO.
- Chuyển đổi định dạng BIN, IMG, CIF, NRG, BWI, DAA, DMG, HFS… sang định dạng chuẩn ISO.
Hướng dẫn chuyển đổi file và folder sang ISO bằng UItraISO
Việc chuyển đổi một tập tin, thư mục thông thường sang file ISO thì không khó. Bạn hoàn toàn có thể làm điều này với phần mềm UltraISO. Tuy nhiên, nhiều người dùng còn thấy khá bỡ ngỡ với công cụ này. Bài viết sau đây sẽ hướng dẫn các bạn các chuyển đổi các tập tin và thư mục thông thường sang ISO bằng phần mềm UltraISO.
1. Tải phần mềm UltraISO.
2. Tiến hành cài đặt phần mềm.
3. Mở vị trí chứa tất cả các tập tin và thư mục của bạn.
4. Khởi động phần mềm UltraISO. Bạn sẽ có 2 lựa chọn để đưa các file vào phần mềm này:
- Kéo và thả: Bạn chỉ cần kéo và thả các file từ vị trí lưu giữ sang phần mềm.
- Sử dụng chính UltraISO: Bạn chọn tất cả các file nằm dưới tab Local, sau đó kéo và thả tất cả các file vào khu vực Burn.
5. Click vào File và chọn Save As để lưu.
6. UltraISO đang tự động chuyển đổi tất cả các file và folder sang file ảnh ISO. Sau khi quá trình này kết thúc, bạn chọn vị trí lưu và click vào nút Save để lưu các file ISO vừa tạo ra.
Đương nhiên UltraISO còn được coi là một trong những phần mềm ghi đĩa CD / DVD tốt nhất. Bạn có thể dễ dàng ghi các file và folder sang đĩa CD / DVD bằng UltraISO.
Cách ghi đĩa CD / DVD
Để ghi các tập tin và thư mục bất kỳ sang đĩa CD / DVD, bạn cần đưa một đĩa CD / DVD trắng vào ổ đĩa PC. Sau đó, đưa các file và folder vào phần mềm như 4 bước đầu tiên ở trên.
Sau khi đã có một file ISO nén tất cả dữ liệu bạn cần trên PC, bạn chọn kích thước đĩa và bấm nút Burn ngoài giao diện chính của UltraISO để bắt đầu ghi đĩa.
Cách dùng File Explorer để mount Image ISO
Nếu đang dùng Windows 10 hoặc 11, bạn không cần tới phần mềm bên thứ ba để mount các bản sao ISO. Bạn có thể làm mọi thứ cần thiết ngay bên trong File Explorer, mà không phải cài bất kỳ công cụ bổ sung hoặc download phần mềm. Chi tiết cách mount image ISO như sau:
- Mở File Explorer, điều hướng tới thư mục chứa image ISO.
- Click đúp vào file ISO để mount nó.
- Sau khi được mount, bạn sẽ thấy nó dưới dạng drive mới trong This PC trên Windows. Hệ thống giờ xem file ISO này như là một CD, vì thế, bạn có thể dùng nó như một đĩa bình thường.
- Giống như CD, bạn có thể click chuột phải vào drive và chọn Eject để bỏ mount file ISO sau khi hoàn tất quá trình. Sau khi loại bỏ file này, bạn sẽ không thấy Image trong drive cho tới khi mount nó lần nữa.
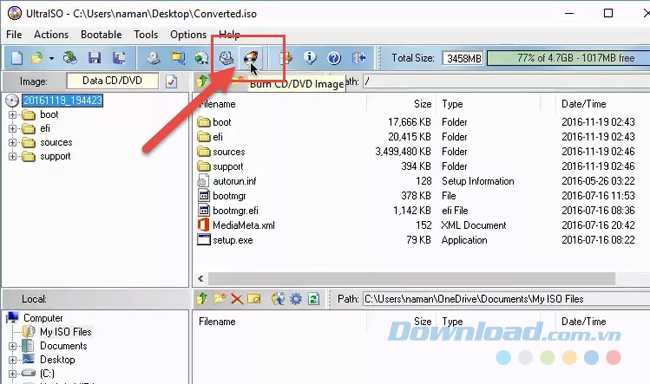
Trên đây là bài viết hướng dẫn bạn các bước dễ dàng và nhanh chóng chuyển đổi file và folder thông thường sang file ISO và cách ghi đĩa CD / DVD bằng UltraISO. Hy vọng các bạn có thể trải nghiệm phần mềm này một cách hiệu quả nhất.
Chúc các bạn thực hiện thành công!