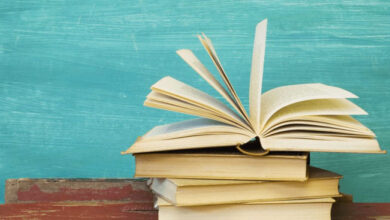Cách chỉnh màu trên Video Star mà không cần Custom Coloring
Code màu Video Star như thế nào. Bài viết sẽ hướng dẫn bạn cách phân lớp màu video khi dùng Video Star.
Ứng dụng chỉnh sửa video trên iPhone hiện khá đa dạng và phong phú. Bạn có rất nhiều lựa chọn. Thế nhưng đâu là công cụ tốt nhất? Câu trả lời cho câu hỏi này phụ thuộc vào mục đích sử dụng của bạn.
Video Star là ứng dụng chỉnh sửa video hàng đầu hiện nay. Nó giúp người dùng tạo ra các video nhạc hát nhép thú vị. Ứng dụng cung cấp hàng nghìn hiệu ứng để tô màu, chuyển động, nâng cao, kết hợp và chỉnh lại thời gian. Video Star bao gồm rất nhiều tính năng miễn phí hoặc có một All Access Pass để mở khóa mọi thứ, bao gồm cả các kỹ năng chỉnh sửa ấn tượng.
Phân lớp màu là một bước cần thiết cho mọi chỉnh sửa video và Video Star sẽ giúp bạn làm việc đó dễ dàng. Nó giúp tạo bầu không khí cho tác phẩm chỉnh sửa của bạn. Bạn có thể dựa vào tác vụ Custom Coloring để làm việc này nhưng vẫn có nhiều phương phác khác để sử dụng.
Tải Video Star cho iOS
Bộ lọc Re-Effect
Nếu đang tìm cách nhanh chóng và dễ dàng để thêm màu hoặc nếu mới tập tành chỉnh sửa video, bộ lọc Re-Effect là lựa chọn tuyệt vời dành cho bạn. Một vài trong số chúng miễn phí, một số nhắc bạn mua một gói cụ thể trước khi có thể sử dụng chúng. Gói Pro Subscription cung cấp cho bạn quyền truy cập tất cả tính năng của Video Star.
Từ cửa sổ phát lại chính, chạm New và chọn Re-Effect. Nhấn icon + ở ngay phía dưới và đảm bảo bạn đã chọn icon cọ vẽ ở phía dưới. Bây giờ, bạn có thể cuộn qua tất cả bộ lọc. Mỗi bộ lọc đều có thanh chỉnh mật độ ở ngay bên dưới clip.
Bộ lọc Magic là gợi ý hoàn hảo, cung cấp cho bạn hàng loạt gợi ý thay đổi màu khác.
Khi chọn xong một bộ lọc, chạm mũi tên trỏ xuống để quay lại cửa sổ Re-Effects. Xem kết quả trên toàn bộ clip bằng cách kéo thanh trượt phát lại ở phía dưới, và nhấn nút Re-Effect màu đỏ.
Hòa trộn màu bằng Monochrome
Thủ thuật này đơn giản và cho kết quả tuyệt vời. Trước khi tiếp tục, bạn sẽ cần mua gói Multi-Layer hoặc một gói Pro Subscription. Bạn có thể mua nó từ màn hình chính bằng cách chạm vào icon tia sét.
Mở clip trong Re-Effect và tìm hiệu ứng Tron qua icon kính lúp. Áp dụng nó cho clip của bạn. Thoạt nhìn, có vẻ hơi ngớ ngẩn nhưng kết quả sẽ rất thú vị.
Sau đó, bạn sẽ mở clip vừa tạo trong Re-Effect lần nữa. Giờ tìm Monochrome. Chọn màu bằng cách kéo thanh trượt và áp dụng nó cho clip.
Bước thứ hai tùy chọn và bạn cần mua gói Cinema Pro nếu muốn kết quả cuối cùng đẹp hơn. Mở clip bạn vừa tạo trong Re-Effect một lần nữa, tìm Pro Blur, giảm cường độ xuống một chút, rồi áp dụng nó.
Giờ chúng ta sẽ dùng kết quả cuối cùng làm bộ lọc bằng cách hòa trộn nó với clip gốc. Từ cửa sổ chính, chạm New, rồi chọn Multi-Layer. Chạm ô đầu tiên ở bên trái được dán nhãn 1 và chọn clip gốc. Sau đó chạm 2 và chạm clip cuối cùng bạn tạo.
Đảm bảo bạn đã lựa chọn lớp thứ 2 (box 2), chạm Color ở bên dưới và tìm Blend BG. Mũi tên trỏ lên về bên trái, cung cấp cho bạn một số lựa chọn hòa trộn. Ở ví dụ này, lựa chọn đầu tiên ở bên trái hiệu quả nhất.
Nếu màu quá đậm, bạn có thể giảm độ mờ. Chạm vào box 2 và chọn Edit Keyframes. Để xem clip đầu tiên sau khi hòa trộn màu trông như thế nào, chạm Options ở phía trên bên phải, chọn Show Other Layers và chọn lớp đầu tiên (1).
Giờ giảm độ mờ Opacity ở phía dưới bên trái và nhấn Back khi bạn đã hài lòng với kết quả. Đảm bảo con trỏ playback được kéo hết về bên trái. Trong khi đó, Opacity sẽ tạo một keyframe bổ sung và thay đổi khi nó phát.
Mở clip trong cửa sổ Multi-Layer và nhấn Create ở bên phải trên cùng. Kết quả cuối cùng sẽ như hình trên.
Dùng Masks
Phương pháp này có chút phức tạp hơn nhưng rất đáng thử bởi nó cho phép bạn tạo ra nhiều tác phẩm độc đáo. Bạn sẽ cần mua gói Multi-Layer hoặc đăng ký Pro Subscription để sử dụng tính năng này.
Chạm New > Multi-Layer và chọn clip chưa chỉnh sửa cho layer 1. Bạn có thể thêm một bộ lọc nếu muốn. Ví dụ này chọn Vibrance và giảm cường độ của nó.
Trên layer 2, bạn sẽ chọn Color và chọn màu từ bảng màu. Bạn có thể thêm nhiều lớp màu như ý muốn.
Chạm vào khối được đánh số của màu đầu tiên và chọn Add Mask. Đảm bảo bạn đã chọn Shape ở phía trên cùng, chạm icon 3 sọc ở bên phải phía trên và chọn một mask với các cạnh bị làm mờ. Ngôi sao luôn là một lựa chọn tốt.
Đầu tiên, chạm icon 3 dải ở bên trái phía trên cùng, chọn Show Other Layers và chọn layer 1. Thao tác này sẽ giúp bạn biết chọn vị trí đặt lớp phủ tốt hơn. Giờ, dùng 2 ngón tay “zoom in” mask ngôi sao để mở rộng nó và di chuyển nó sang một vùng của khung hình. Nhấn Done khi đã hài lòng.
Lặp lại bước này với toàn bộ các lớp đã được tô màu. Nhớ hiện các lớp khác khi thêm một mask mới. Bằng cách này, bạn sẽ tránh bị trùng lấp các lớp phủ quá nhiều.
Giờ từ cửa sổ Multi-Layer chính, thêm Blend BG qua icon Color tới từng lớp được phủ màu và chọn kiểu hòa trộn. Bạn cũng có thể chỉnh sửa độ mờ trong trình chỉnh sửa keyframe.
Nhấn Create ở bên phải phía trên cùng khi đã hài lòng với kết quả.
Trên đây là cách chỉnh màu trên Video Star mà không cần tới công cụ Custom Coloring. Hi vọng bài viết hữu ích với các bạn.