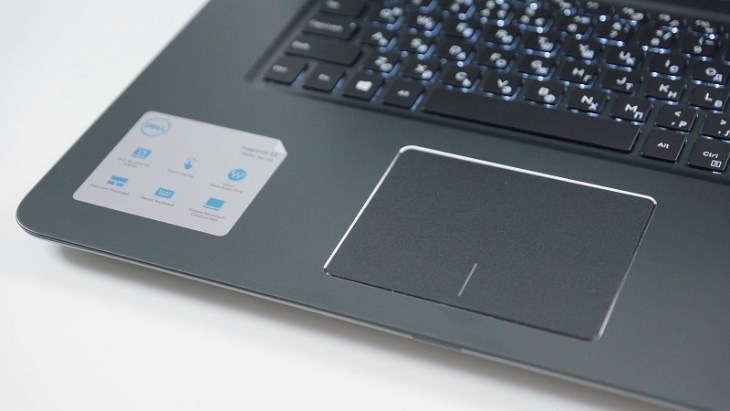9 cách tắt chuột cảm ứng trên laptop Dell đơn giản, nhanh chóng
Laptop được thiết kế một vùng touchpad dưới bàn phím để hỗ trợ thao tác màn hình khi không có chuột. Tuy nhiên, đôi lúc bạn sẽ gặp khó khăn trong quá trình sử dụng. Cùng th-thule-badinh-hanoi.edu.vn tìm hiểu cách tắt chuột cảm ứng trên laptop Dell trong bài viết sau đây nhé!
Tắt chuột cảm ứng trên laptop Dell để làm gì?
Phần lớn người dùng laptop thích sử dụng chuột máy tính hơn touchpad vì tốc độ nhanh, dễ điều khiển và tạo cảm giác thoải mái hơn. Bên cạnh đó, nhiều dòng laptop màn hình cảm ứng cho phép người dùng chạm và trượt tay giống như smartphone. Lúc này, touchpad trở nên không cần thiết và có thể ảnh hưởng đến trải nghiệm của người dùng.
Khi gõ bàn phím, người dùng có thể vô tình chạm vào touchpad, dẫn đến thay đổi vị trí của con trỏ chuột. Điều này thường xảy ra do touchpad và bàn phím laptop nằm gần nhau. Do đó, tắt chuột cảm ứng trên laptop Dell để giải quyết vấn đề này trong quá trình sử dụng.
Tắt chuột cảm ứng trên laptop Dell để hạn chế thay đổi vị trí trỏ chuột
Cách tắt chuột cảm ứng trên laptop Dell
Sử dụng tổ hợp phím tắt
Vị trí của phím tắt touchpad thường không cố định và có thể thay đổi tùy theo từng dòng laptop Dell. Thường thì nó sẽ nằm trong khoảng từ F5 đến F9 trên hàng phím chức năng và có biểu tượng của touchpad.
Để tắt touchpad, bạn chỉ cần nhấn đồng thời tổ hợp phím Fn + phím tương ứng với touchpad. Ví dụ, trên bàn phím trong hình bên dưới, bạn hãy nhấn Fn + F5.
Bạn có thể nhấn tổ hợp phím để nhanh chóng tắt touchpad
Sử dụng Settings
Bạn có thể tắt chuột cảm ứng trên laptop Dell bằng tùy chỉnh trong Settings:
- Bước 1: Kích vào biểu tượng Windows (Start) ở góc dưới màn hình hoặc sử dụng tổ hợp phím Windows + I để mở cài đặt Windows.
Bạn chọn biểu tượng Start rồi chọn Settings
- Bước 2: Chọn mục Devices.
Bạn tiếp tục chọn mục Devices
- Bước 3: Trong giao diện bên trái, chọn Touchpad. Tại mục Touchpad, chỉ cần di chuyển thanh trượt sang vị trí Off để tắt chuột cảm ứng. Nếu muốn bật lại chuột cảm ứng, chỉ cần bấm vào mục On.
Bạn gạt thanh ngang để tắt Touchpad
Vô hiệu hóa Touch Keyboard Service
Nếu không thể tắt touchpad bằng tổ hợp phím, bạn có thể thử vô hiệu hóa dịch vụ Touch Keyboard theo các bước sau:
- Bước 1: Bấm tổ hợp phím Windows + R để mở hộp thoại Run > Gõ services.msc và nhấn Enter hoặc nhấp OK.
Bạn cần nhập đoạn lệnh vào hộp thoại Run
- Bước 2: Trong cửa sổ Services, cuộn xuống tìm và nhấp đúp vào Touch Keyboard and Handwriting Panel Service.
Bạn tiếp tục chọn Touch Keyboard and Handwriting Panel Service
- Bước 3: Tại mục Startup type, chọn Disable > Bấm Stop > Nhấn OK.
Bạn dừng Disable tại mục Startup type
- Bước 4: Khởi động lại máy tính để hoàn tất việc vô hiệu hóa dịch vụ Touch Keyboard. Khi đó, chuột cảm ứng trên laptop sẽ bị tắt.
Sử dụng biểu tượng trên khay hệ thống
Bên cạnh hai phương pháp trên, bạn cũng có thể tắt touchpad thông qua biểu tượng trên khay hệ thống. Hãy tìm biểu tượng touchpad trên thanh tác vụ > Bấm đúp chuột phải vào biểu tượng đó và tắt tính năng touchpad.
Bạn có thể tắt chuột cảm ứng trên khay hệ thống
Vô hiệu hóa từ trình điều khiển
Bạn có thể tắt chuột cảm ứng bằng cách vô hiệu hóa trình điều khiển trong Control Panel:
- Bước 1: Bấm vào biểu tượng Windows (Start) ở góc dưới màn hình > Chọn Control Panel.
Bạn chọn Control Panel trong Start
- Bước 2: Bạn tiếp tục chọn Hardware and Sound.
Bạn chọn Hardware and Sound
- Bước 3: Nhấn vào mục Mouse.
Bạn tiếp tục chọn Mouse
- Bước 4: Chọn thẻ Device Settings > Bấm Disable để vô hiệu hóa touchpad > Nhấn OK để lưu cài đặt.
Bạn bấm vào Disable để vô hiệu hóa touchpad
Đổi tên file TabTib.exe
Dưới đây là cách vô hiệu hóa touchpad thông qua việc thay đổi tên tệp trên máy tính:
- Bước 1: Ấn tổ hợp phím Windows + R để mở hộp thoại Run. Nhập C:Program FilesCommon Filesmicrosoft sharedink vào ô Open và nhấn OK hoặc Enter.
Bạn nhập địa chỉ vào ô Open rồi nhấn OK
- Bước 2: Tìm và nhấp chuột phải vào tệp TabTib, sau đó chọn Properties.
Bạn chọn tệp TabTib và tiếp tục chọn Properties
- Bước 3: Tại cửa sổ TabTib Properties, nhấn chọn Advanced.
Bạn chọn Advanced
- Bước 4: Trong cửa sổ Advanced Security Settings, click chọn Change để thay đổi chủ sở hữu.
Bạn chọn Change trong Advanced Security Settings
- Bước 5: Trong cửa sổ Select User or Group, bạn nhập Administrators vào ô Enter the object name to select, sau đó nhấn OK.
Bạn nhập Administrators rồi nhấn OK
- Bước 6: Nhấn OK trong các cửa sổ tiếp theo để trở về thư mục gốc. Tiếp tục nhấn chuột phải vào tệp TabTip > chọn Properties > Advanced.
- Bước 7: Trong cửa sổ Advanced Security Settings, nhấp chọn Change Permissions > chọn Administrators để thực hiện thay đổi cài đặt.
Bạn chọn Administrators để thay đổi cài đặt
- Bước 8: Tại cửa sổ Administrators, tích chọn Full Control. Sau đó, nhấn OK để bỏ qua các cửa sổ tiếp theo và trở lại thư mục gốc.
Bạn chọn Full Control
- Bước 9: Chuột phải vào tệp TapTip và chọn Rename để đổi tên bất kỳ và lưu lại. Để kích hoạt lại touchpad, thực hiện lại các bước tương tự và đổi tên tệp về TabTip.exe.
Bạn đổi tên tệp TapTip để tắt chuột cảm ứng
Sử dụng Device Manager
Dưới đây là cách vô hiệu hóa touchpad thông qua Device Manager:
- Bước 1: Nhập device manager vào ô tìm kiếm và chọn Open để mở Device Manager.
Bạn tìm kiếm và mở device manager
- Bước 2: Nhấn đúp chuột vào mục Mice and other pointing devices để mở rộng tùy chọn. Sau đó, nhấp chuột phải vào tên của touchpad và chọn Disable device để vô hiệu hóa touchpad.
Bạn nhấp chọn Disable device để vô hiệu hóa chuột cảm ứng
Sử dụng phần mềm Touchpad Blocker
Một trong số những phần mềm phổ biến để tắt chuột cảm ứng trên Laptop Dell là Touchpad Blocker. Đây là một phần mềm đơn giản, dễ sử dụng và miễn phí. Bạn có thể tải phần mềm TẠI ĐÂY.
Sau khi tải và cài đặt, khi mở ứng dụng này, bạn sẽ thấy có một số mục được đã được đánh dấu sẵn:
- Automatically run program on startup: Khởi động Touchpad Blocker tự động khi Windows khởi động.
- Block accidental taps and clicks: Chặn nhấn và chạm vô tình trên touchpad khi phát hiện gõ bàn phím liên tục trong khoảng thời gian được thiết lập, thường tính bằng mili giây. Mặc định thường là 300 mili giây.
Giao diện phần mềm Touchpad Blocker
Sử dụng phần mềm Dell Touchpad
Dell Touchpad là một ứng dụng được tích hợp sẵn trong nhiều dòng laptop Dell, giúp điều khiển touchpad. Một số dòng laptop thậm chí đã được cấu hình sẵn ứng dụng Dell Touchpad mà không cần cài đặt thêm.
Để sử dụng Dell Touchpad và vô hiệu hóa touchpad trên laptop Dell, bạn có thể thực hiện theo các bước sau:
- Bước 1: Nhấn vào nút Start.
- Bước 2: Tìm và mở Control Panel.
- Bước 3: Trong Control Panel, tìm và nhấn vào mục Dell Touchpad.
- Bước 4: Bạn kéo thanh trượt Windows PrecisionTouchpad On/Off để tắt hoặc mở chuột cảm ứng.
Bạn kéo thanh trượt Windows Precision Touchpad On/Off để tắt chuột cảm ứng
Trên đây là tất cả cách tắt chuột cảm ứng trên laptop Dell. Nếu bạn có bất kỳ thắc mắc nào về cách thực hiện, vui lòng bình luận để được chuyên viên tư vấn hỗ trợ giải đáp nhé!